Google photos पर अपने पर्सनल डाटा को Automatic backup लेने और उन्हें Safe रखने के सबसे आसान तरीकों में से एक है, गूगल ने Local disk से Online data transfer करने के लिए Sync सुविधा भी दी हैं. इन सुविधा से आप Google photo को अपने Windows PC, Mobile या Mac पर Automatic backup ले सकते हैं.
ये Backup उन लोगो के लिए है जो अपना Personal photo या बिसनेस या तो आप ब्लॉगर है तो अपने ब्लॉग पोस्ट की Featured image जैसे कोई भी फोटो डाटा को ऑनलाइन Store रखने के लिए बिलकुल फ्री में Google backup and sync app download करके उपयोग कर सकते है.
अगर ऐसा करने के लिए तैयार है तो आपको बस इस लेख पर Google photos automatic backup के लिए चरण द चरण अनुसरण करना है.
लेख में बताए गए चरणों में कुछ न करना बहुत आसान है. पहले मैं इसे मोटे तौर पर बता दू, बस Google photos backup and sync app download करके अपने Computer स्टोरेज में रही कोई भी Images को Google photos पर अपना Personal photo ट्रांसफर करने के लिए कॉन्फ़िगर किया जाता है, इसके बाद गूगल फोटो जब कॉन्फ़िगर में सिलेक्टेड ड्राइव में नई इमेज जमा हो ऐसे में तुरंत उस Image का Automatic backup ले लेंगा.
यदि शार्ट में समझ न आया हो तो डोंट वरी! मैं इस लेख में आपको स्टेप बाय स्टेप गूगल फोटो पर बैकअप लेने के बारे में क्रमश बताने की कोशिस करूँगा, बस आप नीचे दिए चरण पर लेख के अंत पढ़ना जारी रखना है.
गूगल फोटोज पर आटोमेटिक बैकअप कैसे सेटअप करे? (How To Google Photos Automatic Backup in Hindi)
आप अपने मैक, कंप्यूटर या लैपटॉप पर से फोटोज बैकअप के लिए सबसे पहले Google photos backup and sync app download करना होगा और ये App Windows और Mac दोनों में सपोर्टटेबल है. इन गूगल App तक पहोचने के लिए आप गूगल सर्च इंजन में Google photo टाइप करके > लेफ्ट साइड मेनू ओपन करके > App download पर क्लिक करके डाउनलोड कर लेना है.
यदि आपको ऊपर दिए स्टेप का अनुसरण नहीं करना तो ये लिंक https://photos.google.com/apps आपको सीधे Photos backup app download पेज पर ले जायेंगे.
इस तरह फ्री में डाउनलोड करे, Google Backup and Sync Download Tool
Step 1. एक बार ऑफिशियल पेज पर विजिट करने के बाद, Google photos backup and sync एप्लिकेशन डाउनलोड और इनस्टॉल करने के लिए नीले कलर के ‘Download’ बटन पर क्लिक करना है.
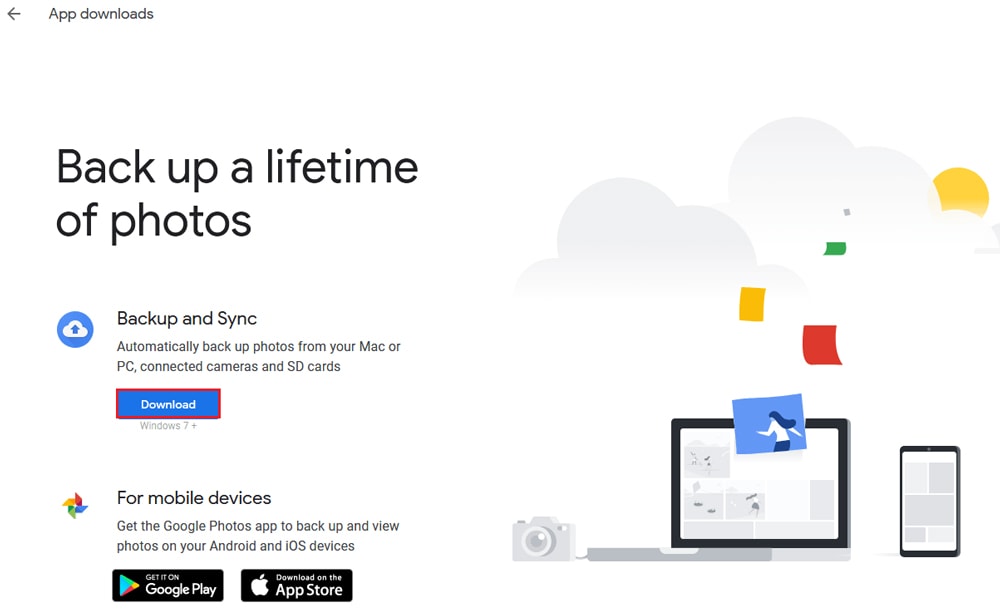
Step 2. जब आप डाउनलोड पर क्लिक करते हैं, तो अप्प फ़ाइल तुरंत 1.1 साइज में डाउनलोड हो जाएगी, फिर इन फ़ाइलों पर डबल क्लिक करने से पूरा एप्लिकेशन ऑनलाइन डाउनलोड और इंस्टॉल प्रोसेस शुरू होगा.
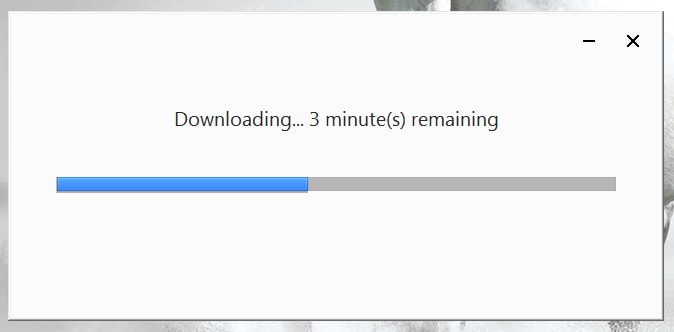
अगर इन प्रोसेस में थोड़ा टाइम लगे तो कैंसिल मत करना क्योंकि आपकी नेट स्पीड पर डिपेंड रहेता है.
Google Photos पर अपने डेटा को Automatic Backup कैसे ले?
Step 3. अगले स्टेप में “Get Started” पर क्लिक करना है जैसे क्लिक करोंगे, तुरंत आपको Google account के लिए Sign in करने को कहा जायेंगा.
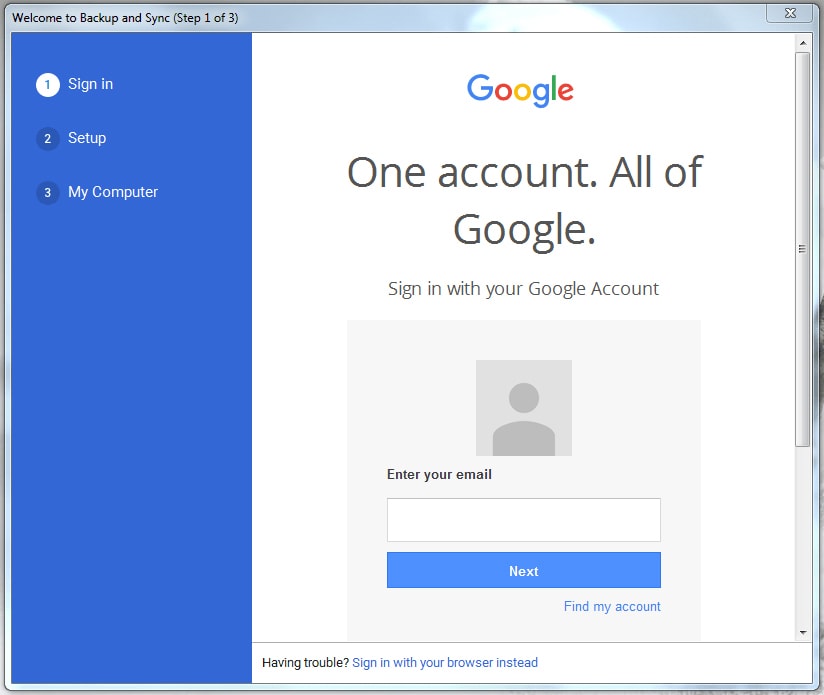
Step 4. Sign in के बाद सेटअप विकल्प में “Backup only photos or videos” या “All files” दोनों में से एक पर क्लिक करके ‘Next’ पर क्लिक करना है.
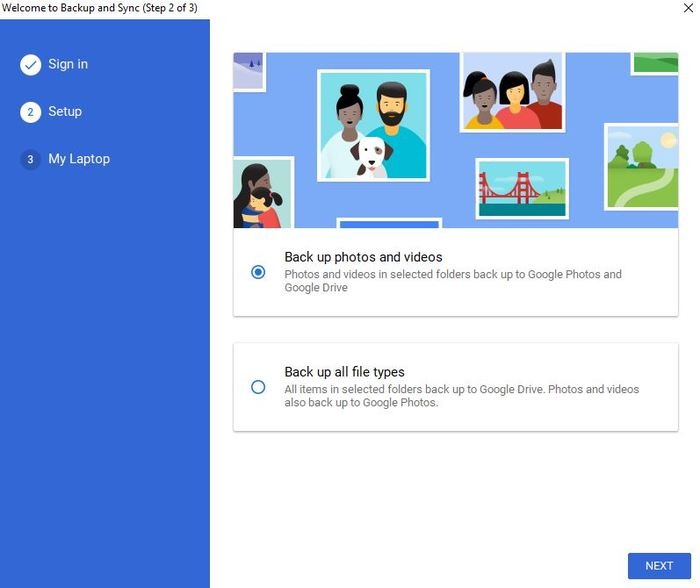
ये दोनों विकल्पों अपने डेटा का बैकअप लेने के बारे में है जैसा की Backup photos and videos विकल्प ओनली फोटो और वीडियो को ही बैकअप लेगा, इन दोनों के अलावा कोई अन्य टाइप की फाइलें नहीं लेगा, दूसरा विकल्प में Backup all files types विकल्प पर सभी प्रकार के फाइल्स आटोमेटिक बैकअप लेगा.
Step 5. अगले स्टेप में उन Folders को चुनें जिन्हें आप Backup लेना चाहते हैं या Google फ़ोटो पर स्टोर करना चाहते हैं.
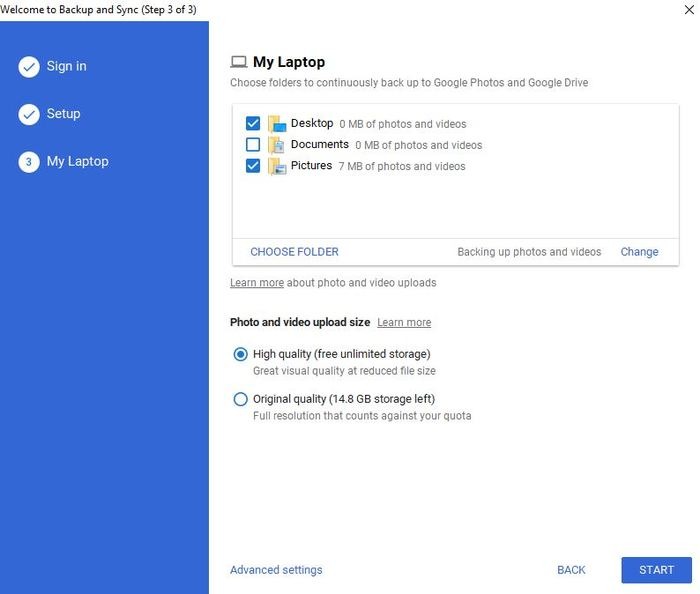
Step 6. “Photo & Video upload size” में अपलोड साइज का चयन करना है, मूल फोटो के आकार और रिज़ॉल्यूशन को बनाए रखने के लिए आप या High Quality वाले फ़ाइल आकार के लिए उच्च गुणवत्ता का चयन कर सकते हैं या तो Original Quality का और इन दोनों में से कोई एक का चयन करना है ये सभी डाटा Google drive में 15GB पर Free संस्करण कैप में जमा होगा.
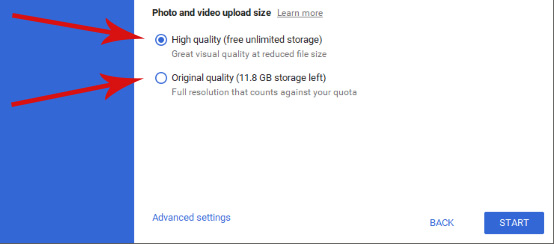
Step 7. अब आप ‘Start’ बटन पर क्लिक करते हो तो चयनित फ़ोल्डर से फ़ाइलें स्वचालित रूप से Google फ़ोटो पर Files upload automatic हो जाएंगी और आपके द्वारा अपलोड की गई फ़ोटो की संख्या के आधार पर, बैकअप में कुछ समय लग सकता है. इसलिए जल्द के लिए इसे भूल से ऑन प्रोसेस को रद्द न करे.
अब अपना Google photos backup वाला कॉन्फ़िगरेशन प्रोसेस पूरा हो चूका है जैसे ही आप किसी भी फ़ोटो या डेटा को चयनित फ़ोल्डर में संग्रहीत करते हैं तो Google photos app automatic backup लेते रहेंगे, आपको कुछ करने की जरूरत नहीं है, बस इंटरनेट की स्पीड नॉन-स्टॉपेबल और सही होनी चाहिए.
ऐसे ही नए इंटरेस्टिंग लेख पढ़ते रहने के लिए हमारी सदस्यता ले.
अगर हमारी आज की पोस्ट पसंद आई तो इसे Social network पर Share जरूर करे.
FAQ for Google Backup and Sync Download Tool
Q. 1. गूगल ड्राइव और बैकअप एंड सिंक टूल में क्या अंतर है?
इन दोनों का समान उदेश्य है की डिवाइसों में कंटेट को ऑनलाइन स्टोर करना. जबकि बैकअप और सिंक का उपयोग ज्यादातर आपके कंप्यूटर पर ड्राइव को लोकल रूप से मेनुअली/ऑटोमेटिक सिंक और स्टोर करने के लिए किया जाता है.
अगर हम बात करे Drive की तो वो लोकल ड्राइव से मेनुअली सभी फाइल्स को उपलोड किया जाता है. यदि हमे ड्राइव तक नहीं जाना तब बैकअप और सिंक विंडोज और मैक कंप्यूटरों पर इनस्टॉल करके आटोमेटिक बैकअप Google ड्राइव में कलेक्ट कर करने में मदद करता है.



