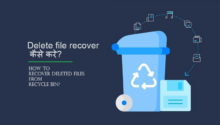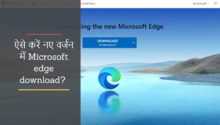लोग सीडी/डीवीडी ड्राइव का उपयोग कम कर रहे है. क्योंकि, इससे आसान और पोर्टेबल डिवाइस के रूप में लाइट टूल Pen drive (USB) का उपयोग करने लगे है.
सबसे, ज्यादा Windows bootable के लिए Pen drive का उपयोग कर रहे है. एक सीडी/डीवीडी को Boot करने की तुलना में एक Pendrive boot करना आसान और सरल है.
क्योकि, Online पर ऐसे कई टूल है जिसके मदद से Pendrive boot करने की विधि आसान हो सकती है. इसमें से सबसे पॉपुलर Rufus tool है, लोग इसका इस्तेमाल बहुति ज्यादा करते है.
इसके, अलावा आपके पास Windows CMD कमांड का ज्ञान है तो Bootable tool से बूटेबल पेन ड्राइव बनाना रन कमांड विधि से भी एक बहुत ही सरल प्रक्रिया है.
Windows run command विधि थोड़ा जटिल है. लेकिन, आप इसे कर सकते हैं. यदि, आपको कंप्यूटिंग कार्यों का ज्ञान है तो. ये तो हो गई टूल्स की बात, लेकिन, दोनों विधियों के लिए, आपके पास बूट करने योग्य पेनड्राइव बनाने के लिए एक Windows ISO File होनी चाहिए.
अगर आप विंडोज 10 लेटेस्ट आईएसओ डाउनलोड करना चाहते है तो हमारे ऑल रेडी लेख पब्लिश है वहां विजिट करे; Windows 10 Original ISO Free Download
मैं इस लेख में आपको Rufus tool की मदद से पेन ड्राइव को बूटेबल कैसे बनाएं? इस बारे में बताऊंगा. रूफस माइक्रोसॉफ्ट विंडोज के लिए एक मुफ्त और ओपन-सोर्स पोर्टेबल एप्लिकेशन है जिसका उपयोग बूट करने योग्य यूएसबी फ्लैश ड्राइव बनाने के लिए किया जाता है, आइए देखते है किस तरह से पेनड्राइव बूट करते हैं.
पेनड्राइव को बूटेबल कैसे बनाएं? (How To Make Pendrive Bootable in Hindi)
कभी भी विंडोज Install के लिए Windows bootable usb बनाये, इसे पहले आपके पास ISO फाइल की साइज से ज्यादा पेनड्राइव की साइज ज्यादा होनी चाहिए.
मान लीजिये की विंडोज 8.1 पेनड्राइव में बूट करना है इसके लिए USB ड्राइव का उपयोग कर रहे हैं जो 32-बिट वर्शन के लिए कम से कम 4 जीबी और 64-बिट वर्शन के लिए 8 जीबी होना चाहिए और पेनड्राइव पूरी खाली होना चाहिए.
स्टेप 1. सबसे पहले ऑफिशल साइट से Rufus Tool download करना होगा.
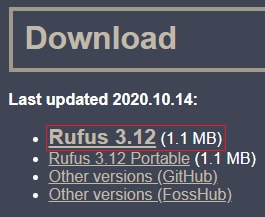
स्टेप 2. इसके बाद इसे Rufus टूल को ओपन करे, यहाँ इस का उपयोग करने के लिए नेट नहीं होगा तो भी चलेगा, इसके बिना भी Bootable pendrive बना सकते है.
स्टेप 3. इसमें आपको कुछ ही नहीं करना बस,
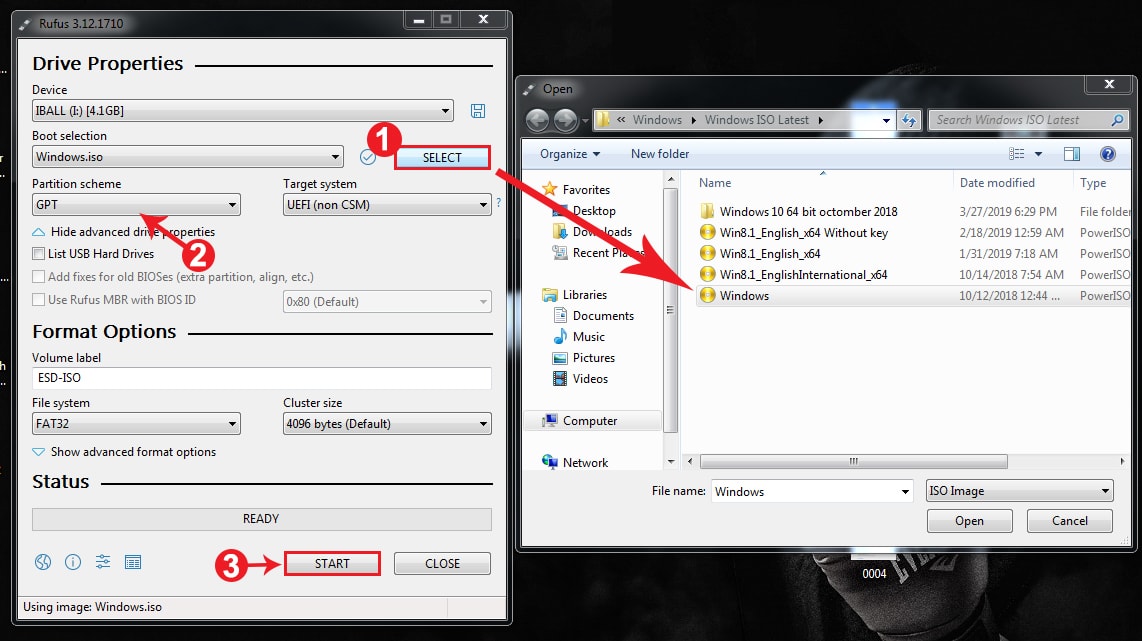
Boot selection: में Select बटन पर क्लिक करके अपने ISO फाइल चुनना है.
Partition scheme: MBR सेलेक्ट कर लेना है, इसे पहले ध्यान दे की अगर आपके एक HDD में से C ड्राइव के लिए पार्टीशन किया है तो HDD या तो SSD कि पार्टीशन स्टाइल देख लेना है सभी MBR में है तो MBR या तो GPT सेलेक्ट करना है.
अगर ड्राइव एमबीआर में है और विंडोज इनस्टॉल टाइम पर C ड्राइव पर GPT में फॉर्मेट करते है तो आपकी हार्डड्राइव के बेड सेक्टर ख़राब हो सकता है. इसलिए इन बातों पर ध्यान जरूर देना.
बाकि सारे ऑप्शन डिफ़ॉल्ट रहने देना है, फिर अंत में ‘Start’ पर क्लिक कर देना है और इस प्रोसेस में Pendrive की सभी ISO file को कॉपी करने में कुछ मिनट लगेंगे, बस आपको दो से चार मिनट वेट करना है.
जब तक ये Process पूरा न हो इसे पहले कैंसल नहीं करना, जैसे ही ये प्रोसेस खत्म होते ही आपको Ready का मैसेज मिलेंगा. अब अपनी पेनड्राइव बूट हो चुकी है. अब विंडोज इनस्टॉल करना शुरू कर सकते है.
अगर Bootable USB Create करने में कोई परेशानी है तो कृपया अपने सवाल को टिप्पणी अनुभाग में साझा करें, हम निश्चित रूप से प्रश्न को हल करने में आपकी सहायता करेंगे.