ऑफिस के लिए सबसे ज्यादा काम में लिए जाने वाले Ms office के बारे में कौन नहीं जानता. किन्तु उपयोग की जाने वाली फीचर्स से शायद अनजान हो सकता है.
क्या आप Ms office पर से बनाये गए फाइल को Docx to PDF में कन्वर्ट करने के बारे में ऑनलाइन और ऑफलाइन टूल के बारे में कोई विधि जानते है.
MS Word 2007 में बनाए गए डॉक्यूमेंट को हम सीधे PDF Format में सेव नही कर सकते हैं. इसमें ऑफलाइन टूल (Third Party Tool) के जरिये डॉक्स से पीडीएफ़ कन्वर्ट कर सकते है. क्योंकि MS Office 2007 में PDF में दस्तावेज़ को सहेजने के लिए फीचर्स नहीं दिया गया.
अगर आप Ms office 2010, 2013, 2016 Version का उपयोग कर रहे है तो इस Version में थर्ड पार्टी टूल का इस्तेमाल किये बिना Docx to PDF convert कर सकते है. यदि आप इन सभी वजॅन में से एक है और Docs to PDF convert कैसे करे? इन चरणों के बारे में जानना चाहते हैं, तो नीचे बताए गए स्टेप्स को अनुसरण करे.
Ms office 2010, 2013, 2016 वर्शन में Docx to PDF Convert कैसे करे?
1. Ms office 2010 Version Docx to PDF Convert in Hindi
Step 1. Word 2010 में PDF फ़ाइलों के रूप में दस्तावेज़ों को सहेजने की क्षमता पहले से ही दिया गया है, इस वजॅन में आपको ऐड-इन टूल्स स्थापित करने की आवश्यकता नहीं है. किसी भी Document को PDF file के रूप में सहेजने के लिए, File टैब पर क्लिक करना है.
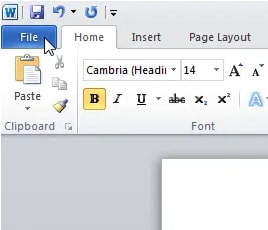
Step 2. फ़ाइल टैब पर, बाईं ओर सूची में ‘Save As’ विकल्प पर टैप करे.
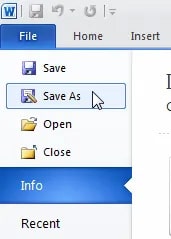
अगले स्क्रीन में Save As dialog box ओपन होगा, उस फ़ोल्डर पर नेविगेट करें जहां आप अपनी PDF File को सहेजना चाहते हैं और File name बॉक्स में फ़ाइल के लिए एक नाम दर्ज करना होगा, फिर आप ‘Save as type’ ड्राप-डाउन में PDF (*.pdf) विकल्प पसंद करे, बाद में ‘Save’ बटन पर क्लिक कर देना है.
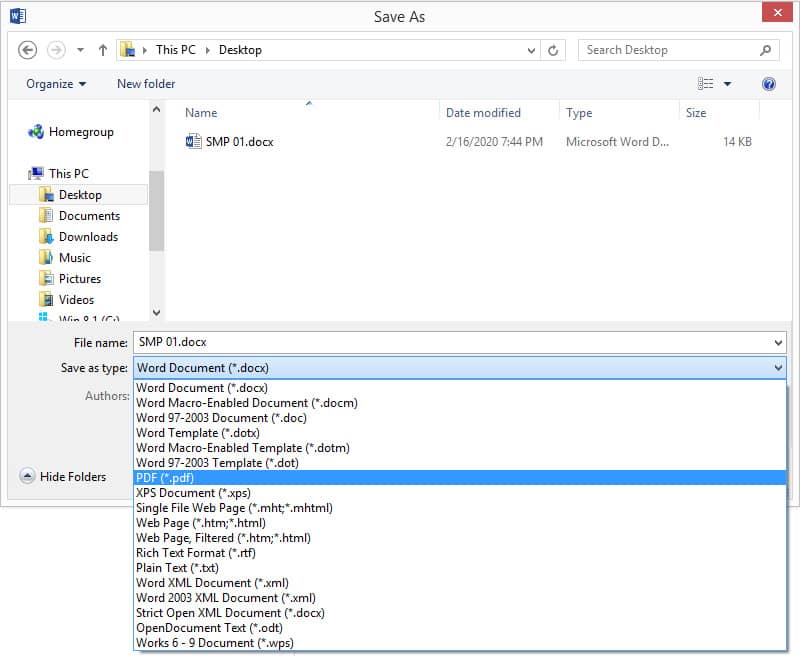
अब आप PDF file ओपन करके देख सकते है, अगर आप Office 13-16 Version इस्तेमाल करते है तो ऐसे ही सामान स्टेप्स Ms office 2013 और 2016 में है, लेकिन इसमें एक आसान स्टेप्स भी दिया गया जो File drop-down में Export विकल्प पर टैप करके भी Docx to PDF convert कर सकते है.
2. Ms office 2013 and 2016 Version Docx to PDF Convert in Hindi
Step 1. Word 2013/2016 में दस्तावेज़ को पीडीएफ प्रारूप में सहेजना वास्तव में बहुती आसान है, आपको बस File > Export पर क्लिक करना है.
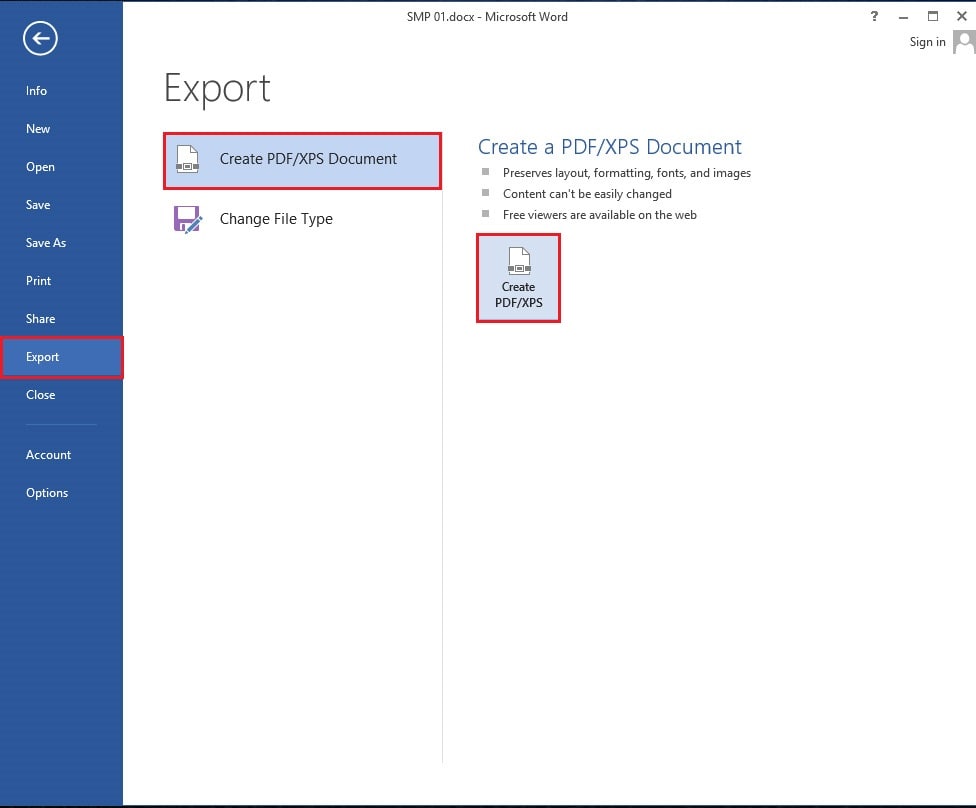
Step 2. अगले स्क्रीन में दाईं ओर, आप Create PDF/XPS Documents button देख सकते है बस उसी ही पर क्लिक करके Create PDF/XPS पर क्लिक करना है.
Step 3. ऐसा करने के बाद Save As dialog बॉक्स ओपन होगा और आप dialog के नीचे पीडीएफ को सेव के लिए कुछ विकल्प दिखाई देंगे. आप PDF File के अधिक Customize के लिए Option बटन पर भी क्लिक कर सकते हैं.
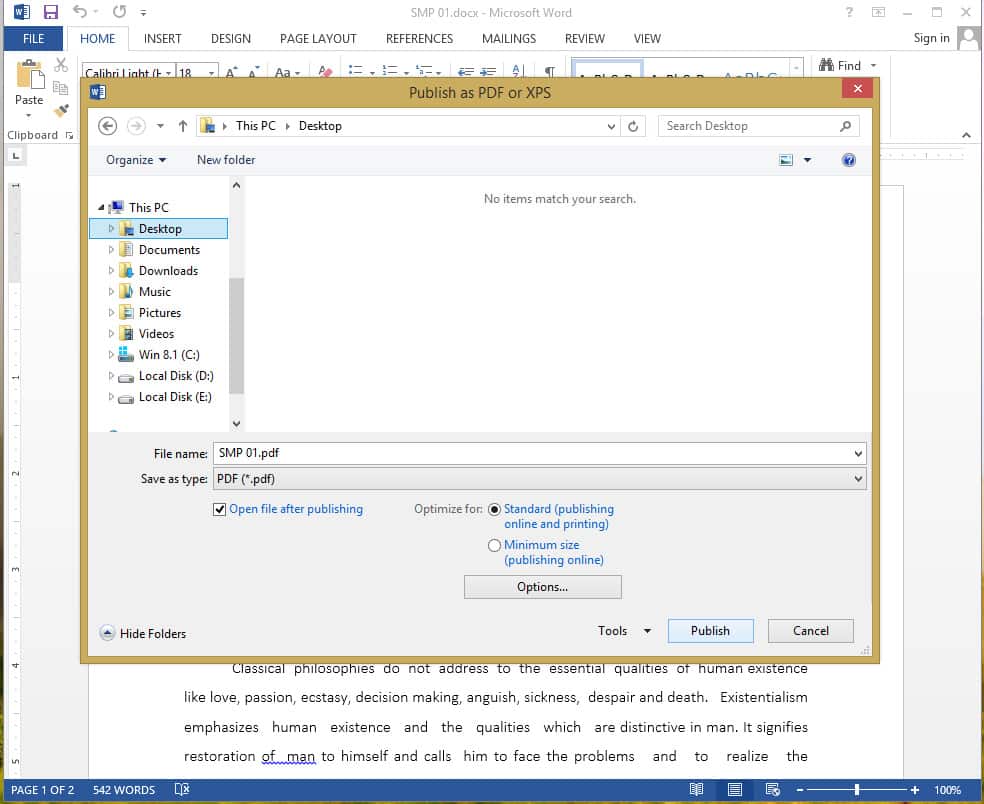
आप Standard publishing के लिए या Online publishing के लिए PDF File को ऑप्टिमाइज़ कर सकते हैं, जिससे आकार कम हो जाएगा. अन्यथा आप सीधे ‘Publish’ बटन पर क्लिक करके सेव कर सकते है.
तो आपको Ms office Docx to PDF Convert steps से फाइल सहेजना कैसे लगा, अब मुझे आशा है की आप आसानी से कभी भी Docx to PDF convert कर सकते है.
अगर आपको कोई सवाल है तो हमें कमेंट सेक्शन में जरूर बताये.



