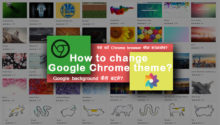Microsoft Word, जिसे हम Commonly पर MS Word के नाम से जानते हैं, एक लोकप्रिय Word processing software है जिसका उपयोग office से लेकर Educational institutions तक, हर जगह किया जाता है.
हम में से मोस्टली लोग इसे Documents लिखने, Edit करने और Format करने के लिए रोज़ाना उपयोग करते हैं. लेकिन क्या आपने कभी सोचा है कि कुछ ऐसे Microsoft Word Shortcut Keys हैं जो आपके काम को तेज और आसान बना सकते हैं?
Microsoft Word Shortcut Keys की मदद से आप कई Common tasks को तुरंत कर सकते हैं. उदाहरण के लिए, Copying, Pasting, Saving, और Formatting जैसे कार्यों को Shortcut के माध्यम से तेजी से किया जा सकता है.
ये Shortcuts न केवल समय की बचत करते हैं, बल्कि आपके Workflow को भी ज्यादा स्किलडेड बनाते हैं. जब आप इनकी आदत डाल लेते हैं, तो माउस का उपयोग करने की नीडफुल कम हो जाती है और आपका काम और भी तेज़ हो जाता है.
Shortcut keys कीबोर्ड पर अवेलेबल वे Keys होती हैं जिन्हें आप कुछ स्पेसिफिक कमांड्स को जल्दी और आसानी से एक्सेस करने के लिए इस्तेमाल कर सकते हैं. Microsoft Word Shortcut Keys का उपयोग करके आप बिना माउस के ही Documents को Format कर सकते हैं, Edit कर सकते हैं और अन्य Important कार्य कर सकते हैं.
लेकिन आपको चिंता करने की ज़रूरत नहीं है, क्योंकि एमएस वर्ड में बहुत सारी Shortcut keys हैं जो आपके Keyboard पर कुंजी कोम्बिनेशन के साथ आपके वर्क को आसान करने में आपकी मदद करती हैं.
इस लेख में हम आपको Microsoft Word Shortcut Keys के बारे में विस्तार से बताएंगे, साथ ही यह भी बताएंगे कि कौन से Shortcut keys आप डेली बेसिस पर उपयोग कर सकते हैं ताकि आप अपने समय और प्रयास की बचत कर सकें.
कृपया ध्यान दें कि इनमें से कुछ Shortcut की Microsoft word के सभी Versions में काम नहीं कर सकती, नहीं Word 365 में काम कर सकती हैं और नहीं मोबाइल डिवाइस के Word में काम कर सकती.
माइक्रोसॉफ्ट वर्ड शॉर्टकट कुंजियाँ (Microsoft Word Shortcut Keys in Hindi)
| Shortcut | Description |
|---|---|
| Alt + F | इस Key का उपयोग फाइल मेनू आपने करने के लिए किया जाता है. |
| Alt + E | फ़ाइल मेनू का समर्थन करने वाले प्रोग्रामों के लिए फ़ाइल संपादित करें मेनू विकल्प खोलने के लिए उपयोग किया जाता है. |
| F1 | इस वाले की से एक्टिव माइक्रोसॉफ्ट वर्ड के लिए हेल्प टेब को खोलता है. |
| F7 | स्पेलिंग और ग्रामर की जाँच करने के लिए. |
| Ctrl + A | पुरे पेज यानी की सभी टेक्स्ट को एक साथ सीलेक्ट करने के लिए. |
| Ctrl + X | जिसका उपयोग किसी दस्तावेज़ में टेक्स्ट, इमेज या अन्य ऑब्जेक्ट को काटने के लिए किया जाता है. |
| Ctrl + C | Word page में टेक्स्ट, इमेज, वीडियो या अन्य ऑब्जेक्ट को नकल करने के लिए किया जाता है. |
| Ctrl + V | इस Microsoft shortcut keys से किसी भी टेक्स्ट, इमेज, वीडियो या अन्य ऑब्जेक्ट को पेस्ट करने के लिए किया जाता है. |
| Shift + Home | इन की के जरिये शुरुआत से लेफ्ट साइड लाइन यानि की टेक्स्ट हाइलाइट्स होता है जैसे जैसे शिफ्ट के साथ होम बटन प्रेस करते जायेंगे उतना टेक्स्ट हाइलाइट्स होजा जायेगा. |
| Shift + End | ये की ‘Shift + Home’ के इन्वर्स काम करता है. |
| Ctrl + P | इस वाले Key का उपयोग, डोक्युमेंट का प्रिंट निकालने के लिए प्रिंट विंडोज ओपन करने के लिए किया जाता है. |
| Ctrl + F2 | प्रिंट व्यू देखने के लिए. |
| Ctrl + I | यदि कोई टेक्स्ट Highlight नहीं किया गया है तो इस Keyboard shortcuts को दबाने से इटैलिक फीचर कर्सर पर ऑन हो जाता है और यदि टेक्स्ट हाइलाइट किया गया है, तो Ctrl + I दबाकर उस टेक्स्ट को Italicized और Unitalicized के बीच बदल दिया जाता है, जिसका मतलब है की फॉन्ट 4-14 डिग्री के बीच टेन्ड हो जाता है. |
| Ctrl + K | कीवर्ड्स का चयन करके, फिर हाइपरलिंक इन्सर्ट के लिए एक संवाद बॉक्स खोलने के लिए उस कीवर्ड को लिंक में बदलने के लिए Ctrl + K शार्टकट की का उपयोग किया जाता है. |
| Ctrl + U | इस वाले की से हाइलाइट किए गए Text key नीचे एक लाइन ऑन करने के लिए किया जाता है. |
| Ctrl + Y | की गई अंतिम क्रिया को फिर से करने के लिए इस वाले Key का उपयोग किया जाता है. |
| Ctrl + Z | यदि आपसे कोई गलती हुई है या आपने कुछ ऐसा लिखा है जो आप नहीं चाहते हैं तो आप उसे आसानी से मिटाने के लिए कंट्राल जेड की का उपयोग किया जाता है. |
| Ctrl + L | इस वाली की स्क्रीन के बाईं ओर लाइन या चयनित टेक्स्ट को अलाइन करता है. |
| Ctrl + E | टेक्स्ट, इमेज आदि को लाइन या सेल्क्टेड ऑब्जेक्ट को स्क्रीन के केंद्र में अलाइन करता है. |
| Ctrl + R | टेक्स्ट, इमेज आदि को स्क्रीन के दाईं ओर लाइन या चयनित टेक्स्ट को अलाइन करता है. |
| Ctrl+M | माइक्रोसॉफ्ट वर्ड में Ctrl+M दबाने से पैराग्राफ इंडेंट हो जाता है, यदि आप एक से अधिक बार Ctrl+M दबाते हैं, तो यह हर बार शॉर्टकट का उपयोग करने पर इंडेंट करेगा. |
| Ctrl + Shift + F | इस की मदद से फॉण्ट बदलने के लिए फॉण्ट विंडो ओपन होगा. |
| Ctrl + Shift + > | चयनित यानि की हाईलाइट फॉण्ट साइज को बढ़ाने के लिए इस वाले की का उपयोग किया जाता है. |
| Ctrl + Shift + < | ऊपर बताये की के इन्वर्स काम करता है. |
| Ctrl + Shift + F6 | किसी अन्य खुले Microsoft Word दस्तावेज़ पर स्विच करने के लिए. |
| Ctrl + Shift + A | हाईलाइट सभी टेक्स्ट को स्मॉल लेटर टू कॅपिटल लेटर में बदल ने के लिए. |
| Ctrl + Shift + L | जल्दी से एक बुलेट प्वाइंट लागु करने के लिए. |
| Ctrl + / +C | इन की से एक प्रतिशत चिह्न (¢) डालें लिखने के लिए किया जाता है. |
| Ctrl + Shift + = | सुपरस्क्रिप्ट एक चरित्र है जो एक मानक चरक्टेर की आधी ऊंचाई है और बाकी पाठ की तुलना में अधिक मुद्रित है, इसके लिए इस वाली की का उपयोग किया जाता है. |
| Ctrl + Alt + T | ट्रेडमार्क सिंबल को इन्सर्ट करने के लिए किया जाता है. |
| Ctrl + Alt + 1 | हैडिंग 1 को ऑन करने के लिए. |
| Ctrl + Alt + 2 | हैडिंग 2 को ऑन करने के लिए. |
| Ctrl + Alt + 3 | हैडिंग 3 को ऑन करने के लिए. |
| Shift + Alt + D | इस वाले माइक्रोसॉफ्ट शॉर्टकट कमांड से करंट Date को इंसर्ट करने के लिए. |
| Shift + Alt + T | इस वाले शॉर्टकट की से करंट Time को इंसर्ट करने के लिए. |
| Alt + Ctrl + S | डॉक्यूमेंट विंडो को विभाजित करें या स्प्लिट व्यू को हटाने के लिए इस वाले शॉर्टकट की का उपयोग किया जाता है. |
| Ctrl + Alt + O | आउटलाइन व्यू के लिए. |
Microsoft Word Shortcut Keys का सही उपयोग कैसे करें?
Microsoft Word में Shortcut keys का सही उपयोग करना आपके काम को और भी इफेक्टिव बना सकता है. अगर आप एक बार इन शॉर्टकट कीज़ को याद कर लेते हैं, तो आप माउस की मदद से किए जाने वाले कई कामों को Keywords से ही कर सकते हैं.
1. प्रैक्टिस करें: जितना ज्यादा आप इन Microsoft Word Shortcut Keys का उपयोग करेंगे, उतना ही आप इन्हें जल्दी से और सही तरीके से इस्तेमाल करना सीखेंगे.
2. अपनी नीडफुल के अनुसार चुनें: हर Shortcuts keys जरूरी नहीं कि आपके लिए उपयोगी हो, आप अपने डेली के वर्क के हिसाब से शॉर्टकट्स को चुन सकते हैं.
3. लर्निंग का हिस्सा बनाएं: जब भी आप Microsoft Word का उपयोग करें, एक या दो Shortcut keys को अपने वर्कफ्लो में शामिल करने की कोशिश करें, धीरे-धीरे आप और ज्यादा शॉर्टकट्स को याद रखने लगेंगे.
Microsoft Word Shortcut Keys का सही उपयोग आपके काम को तेजी से और कुशलता से करने में मदद करता है, आप बिना माउस के भी कई Important कार्य कर सकते हैं.
इस लेख में बताए गए डेली बेसिस पर उपयोग किए जाने वाले शॉर्टकट कीज़ का अभ्यास करें, और आप कुछ दिनों बाद देखेंगे कि आपका काम कितना आसान हो जाता है.