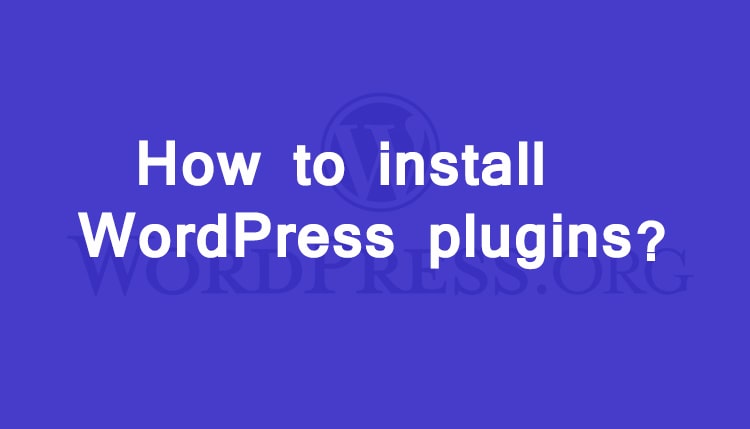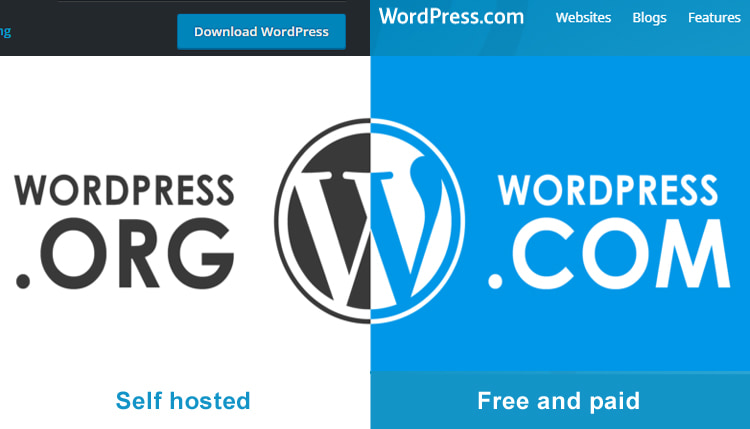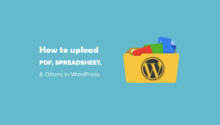WordPress को Manage करना बहुत आसान है, जिन्होंने अभी तक वर्डप्रेस में कदम नहीं रखा है. उन्हें लगता है कि वर्डप्रेस को चलाने के लिए Technical knowledge की जरुरी होती है, तो यह गलत है, इसकी कोई जरूर नहीं है.
यहाँ WebBloggerTips पर, हम नए WordPress user के लिए जीवन को आसान बनाने के लिए बेसिक और एडवांस वर्डप्रेस टिप्स भी साझा करते रहते हैं
जब आप WordPress install करने के बाद वर्डप्रेस की सभी सेटिंग By default situation में होती है हमे उने कॉन्फ़िगर जब आप WordPress Install करते हैं, तो वर्डप्रेस की सभी Settings Default होती हैं, जब हम पहली बार थीम को डिफॉल्ट सेटिंग से बदलने की कोशिश करते हैं तो हम पहले डिफ़ॉल्ट सेटिंग में से, पहले थीम को चेंज करने की कोशिस करते है.
तब WordPress theme install करने की बारी आती है तब हम अनजाने में पीछे हट जाते है. यदि आप पीछे हटे हुए है या थीम इनस्टॉल के बारे में स्टेप्स जानना चाहते है तो नीचे बताये गाइड को फॉलो करे.
इस तरह WordPress Theme को Install करते है?
वर्डप्रेस थीम इनस्टॉल करने के लिए 3 आसान तरीके है,
- WordPress theme manually रूप से Install कर सकते है,
- वर्डप्रेस डैशबोर्ड से Upload theme के जरिये,
- Hosting cPanel के जरिये,
इस लेख में हम WordPress theme manually install करना सीखेंगे यह तरीका सबसे आसान है.
अगर आपको Paid थीम या आपने खुद बनाई हुए Theme को WordPress पर Install करना चाहते है तो इसके लिए आपको Upload theme विकल्प से कर सकते है.
आपके पास Hosting capnel, css, java, html का ज्ञान है तो आप cPanel के जरिये वर्डप्रेस थीम को डाउनलोड करके अपनी होस्टिंग में File Manager > public_html > wp-content > themes directory में पेस्ट कर सकते है ये लंबी प्रोसेस हो सकती है.
But, मैं आपको WordPress theme manually install कैसे करे? इस बारे में स्टेप्स बताऊंगा, वो भी आसानी से 30 से 60 सेकेंड में, क्या आप तैयार हैं.
1. कहां है थीम विकल्प
सबसे पहले अपने WordPress dashboard में Login करे और डैशबोर्ड के बाईं ओर एक साइडबार दिखाई देगा. उसमें Appearance > Themes > Add New पर क्लिक करें, आप नीचे छवि देख सकते हैं.
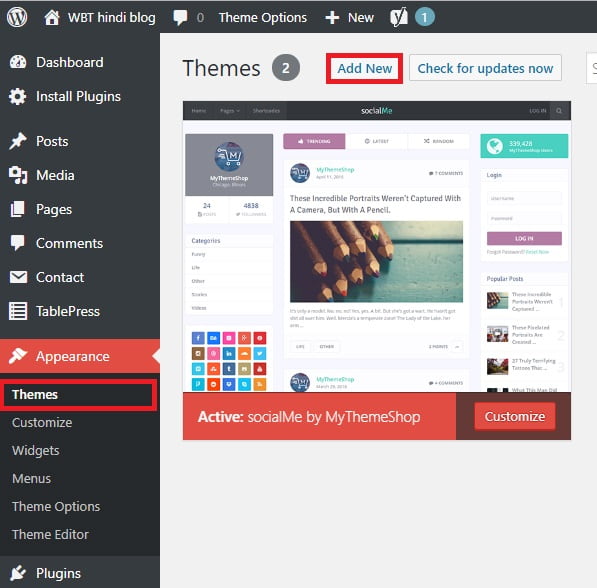
2. वर्डप्रेस थीम फाइंड और इंस्टॉलिंग प्रोसेस
अगले स्क्रीन में, कई विकल्प दिखाई देंगे, आप Category (Featured, Popular, Latest, और Favorites) के अनुसार थीम ब्राउज़ कर सकते हैं और आप किसी थीम्स को देखने और डाउनलोड के लिए Search बॉक्स का भी उपयोग कर सकते हैं.
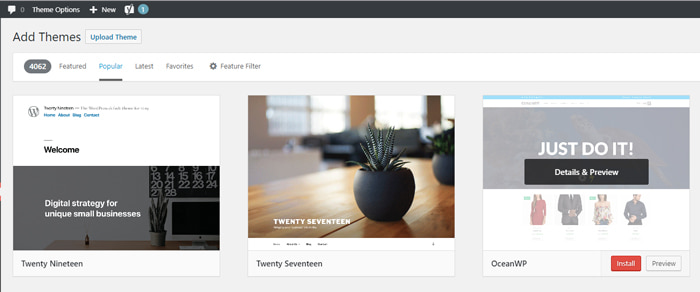
आप अपनी पसंदीदी थीम खोजने के बाद, थीम के नीचे दो बटन है दिखाई देगा ‘Preview’ और ‘Install’.
- जब आप Preview बटन पर क्लिक करने से नए विंडो में आपको दिखाएंगे की ये थीम कैसी दिखती है.
- जब थीम के बारे फैसला लेने के बाद आपको Install बटन पर क्लिक करने से थीम इनस्टॉल होना शुरू होगा.
3. थीम को एक्टिव
जब आप Install बटन पर क्लिक करने से वर्डप्रेस सीएमएस आपके टेम्पलेट को Automatically wordpress theme install होना शुरू कर देगा.
इस प्रोसेस पुरे होने में 7 या 10 सेकंड लग सकते है ये प्रोसेस पूरी होने के बाद आपको ‘Activate’ बटन पर क्लिक करना है जिससे थीम अपने वर्डप्रेस पर लाइव हो जाएंगी.
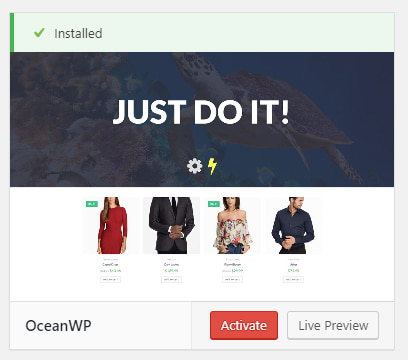
अब आपकी साइट की WordPress theme successfully install हो चुकी है.
अपने ब्राउज़र पर नया टैब ओपन करके अपने डोमेन को दर्जे करके देखे की वर्डप्रेस थीम इंस्टॉल हो चुकी है या नहीं और कैसी दिखती है.
अगर आपके चुने गई Theme install करने के बाद अच्छी नहीं लग रही तो आप ऊपर दिए स्टेप को फिर से फॉलो करके दूसरी थीम को Manually Install कर सकते है.
वर्डप्रेस के लिए अच्छी थीम्स कौन सी है?
आप WordPress पर नए है, SEO फ्रेंडली Themes खोज रहे है और अपने ब्लॉग के लिए कौन सी थीम SEO frendly और Fast loding वाली थीम ढूढ़ना मुश्किल लगता हो.
डोंट वरी! मैंने नीचे इंग्लिश और हिंदी वेबसाइट के लिए बेस्ट फ्री थीम्स के नाम की सूची तैयार की है. बस आपको अपने वर्डप्रेस में या wordpress.org ऑफिसियल वेबसाइट पर ये नाम सर्च करके देख या तो पसंद है तो डाउनलोड कर सकते है.
- OceanWP
- Astra
- Neve
- RS Pet Blog
- EnjoyBlog
- Prolific
- Futurio
मुझे पूरी उम्मीद है कि आपको यह लेख पसंद आया होगा और आप इस लेख को सोशल नेटवर्क पर शेयर करेंगे.