Microsoft Word का उपयोग आज बहुत आम है. अक्सर आपको एक विकल्प की आवश्यकता होती है जो आपको अपनी फ़ाइल की सुरक्षा करने की अनुमति देता है जिसके बाद आप ही केवल देख सकते है.
लेकिन, एक कंप्यूटर या लैपटॉप पर दो मेंबर्स यूज़ करते है तो जरुरी है Word docs file को Password protect करना या तो आपके बच्चे अपने Computer यूजर है तो भी इसे अपनी Word file safe रख सकते है. इस प्रोटेक्ट के पीछे कई कारण और बेनिफिट है.
कई लोग भी Microsoft word document को Password protect से सेफ रखने का तरीका क्या है? इस बारे में नहीं जानते. डोंट वरी! मैं आपको इस बारे में स्टेप बाय स्टेप गाइड करूँगा. बस, आपको नीचे बताये स्टेप्स को अनुसरण करना है.
एमएस वर्ड में डॉक्यूमेंट को सुरक्षित (Word Docs File Password Protect) रखने की प्रक्रिया क्या है?
एक पासवर्ड के साथ Microsoft docs files को सुरक्षित रखना इस तथ्य के कारण बहुत आसान है कि कार्यक्रम में स्वयं का मुफ्त पासवर्ड सुविधा है.
इसलिए, आपको इन सुविधा का लाभ लेना चाहिए. मेरे पास Ms office version 2013 है जिसे चलते इमेज के साथ वर्ड 2013 में डॉक्स फाइल पासवर्ड से Safe रखने के लिए स्टेप्स बताऊंगा.
Step 1. Word दस्तावेज़ को खोलें जिसे आप सुरक्षित करना चाहते हैं.
Step 2. ‘File’ पर क्लिक करना है.
Step 3. Password Protect >> Encrypt with Password पर क्लिक करना है.
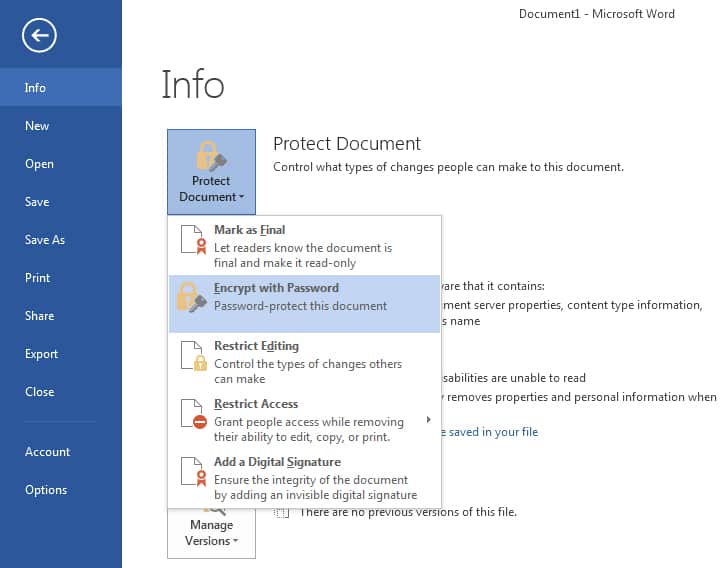
Step 4. Encrypt with Password विकल्प पर क्लिक करने से अगले पॉप उप में पासवर्ड दर्ज करने को कहेगा, फिर एक बार कन्फर्म पासवर्ड दर्ज करने को कहेगा. आप दो बार पासवर्ड दर्ज करने के बाद लास्ट में ‘Ok‘ बटन पर क्लिक कर देना है.
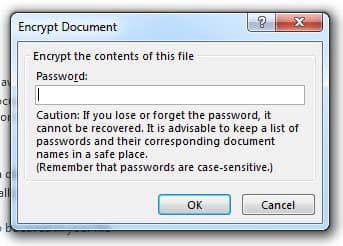
यहाँ ध्यान दे की आपने पहले जो पासवर्ड दर्ज किया है वही पासवर्ड कन्फर्म पासवर्ड में दालना है. अन्यथा Microsoft Word file password progress फ़ैल होगा.
Step 5. अब अपने Word file को Password protect किये फाइल को फिर से ‘Save‘ पर क्लिक करना है. अब इसे ओपन करके देखे पासवर्ड दर्ज करने को कहेगा.
मैंने इस लेख में बताया की Microsoft word document में Password कैसे लगाया जाता है और मुझे उम्मीद है की इस पोस्ट को पढने के बाद आप अपने Document को Save कर चुके है.
ये लेख अपने फ्रेंड्स और फॅमिली तक Share जरूर करे और उन्हें बताये की Word document password protect से लॉक फीचर्स कैसे इनेबल करे.


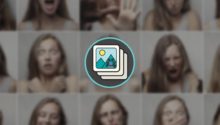
Good to know that works too! I learn so much from you as well! keep it up great post.