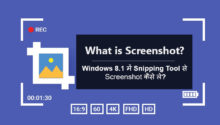अपने कंप्यूटर में Windows folder icon को Personalizing करना एक PC को Uniquely रूप से बनाने का शानदार तरीका है. क्या आपको पता है Windows आपको Icon को Customize करने की अनुमति देता है.
विंडोज आइकन के लिए ऑनलाइन पर कई डिफरेंट स्टाइल्स और सॉलिड कलर वाले रेडी आइकॉन उपलब्ध है, जिन्हें आप चुन सकते हैं, IconArchive, DeviantArt, और Iconfinder जैसी Sites से ‘Download’ करके कस्टम आइकन चिपका सकते हो. आपको कई तरह की इमेज बनाना जानते है तो आपके द्वारा बनाये आइकॉन भी अपलोड कर सकते है.
PC उपयोगकर्ता जो Windows को अनुरूपण करना पसंद करते हैं. इनके लिए ये ब्लॉग जरूर मदद करेंगा, विंडोज ऑपरेटिंग सिस्टम में आइकॉन के डिफ़ॉल्ट आइकन को Windows folder icon में बदलना.
और ढेर सारे फोल्डर में से एक Unique icon होने से आप, तुरंत फ़ोल्डर खोज सकते है, खासकर यदि आपके पास डिफ़ॉल्ट रंग और आइकन वाले फ़ोल्डर्स हैं तो उसे भी अपने हिसाब से उपलोड कर सकते है.
आपके पास दूसरा विकल्प भी है. यदि, आप Different color का इस्तेमाल करके Icon को रंगीन यानि सॉलिड कलर में रूपांतर करना चाहते है तो आप Software का उपयोग कर सकते है. उनका नाम Folder Colorize है. लेकिन मैं आपको इस लेख में कस्टम विंडोज फोल्डर आइकॉन चेंज कैसे करे? इस बारे में बताने वाला हूँ, इसलिए लास्ट तक ये लेख जरूर पढ़े.
अगर आप बिल्कुल कंप्यूटर चलाना नहीं जाते है तो नीचे बताई गई गाइड (Windows Folder Icon Change करना) आपके लिए कठिन हो सकता है. इसलिए कप्यूटर चलाना आना चाहिए या थोड़ा बहुत ज्ञान होना आवश्यकता है.
How to Customize Windows Folder Icon in Hindi
पहले हमे आपको PC, Network, Recycle Bin, और आपके उपयोगकर्ता Folder जैसे सभी Icons को “Desktop icons” माना जाता है. ये कैसे बदले उसके बारे में चर्चा करेँगे. भले ही आपके पास Windows के Modern version है. बट, इसे Windows 7 icon को Windows 10 में दिखा सकते है. बस, आपके पास इस तरह का Icon होना जरुरी है.
Online पर ऐसे कई साइट है जो Windows icon pack बना कर कस्टरमर तक फ्री और भुकतान इन दोनों तरीके से पहुंचा रही है. आप यहाँ से भी डाउनलोड कर सकते हो या तो आप एक फोटोशॉप यूज़ करना जानते है तो सीधी सी बात है अपनी पसंदीदा आइकॉन की डिज़ाइन बना कर विंडोज फोल्डर में अनुकूलित कर सकते है.
हालाँकि, आप अभी भी बदल सकते हैं. ये आइकन आपके सिस्टम पर कैसे दिखाई देंगे. ऐसा करने के लिए, आपको “Desktop Icon Settings” Windows तक पहुंचने के बाद आइकन को चालू और बंद करना होगा या इसी आइकन को बदलना होगा और विंडोज भी सिंपल डिज़ाइन में कस्टम आइकॉन पैक प्री इनस्टॉल देता है. आप ये भी चेंज करके अपने अनुभव को बेहतर बना सकते है.
Windows 8.1 में आप Settings > Personalization > Themes > Desktop Icon Settings के माध्यम से इस विंडो तक पहुंच सकते हैं और Windows 8 और 10 में यह Control Panel > Personalize > Change Desktop Icons से भी कर सकते है.
आप Desktop पर कौन से Icon चाहते है यह चुनने के लिए “Desktop icons” सेक्शन में Check box का उपयोग करे. Icon बदलने के लिए, उस Icon का चयन करे जिसे आप बदलना चाहते है, फिर “Change Icon” बटन पर क्लिक करे. यदि, आप Download किया हुवा Icon या आपने खुद का बनाया हुवा आइकॉन ब्राउज़र पर क्लिक करके भी बदल सकते है.
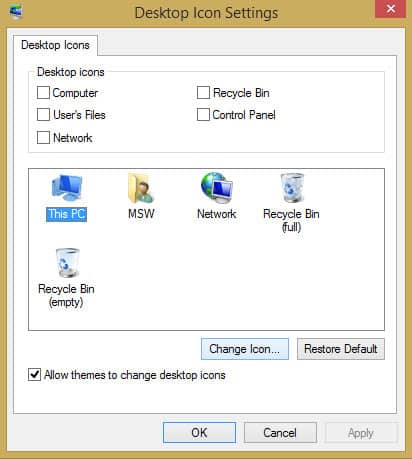
यदि, आप अपनी खुद की Icon file browser करते है तो आप किस भी EXE, DLL या ICO एक्सटेंशन वाली फ़ाइल का चयन कर सकते हैं.
फाइल का चयन करने के बाद “Change Icon” विंडोज आपके द्वारा चुनी गई File में Contain icons दिखाएगी. मैं यहां Computer icon बदल रहा हु जो Desktop की तुलना में Laptop की तरह दीखता है.
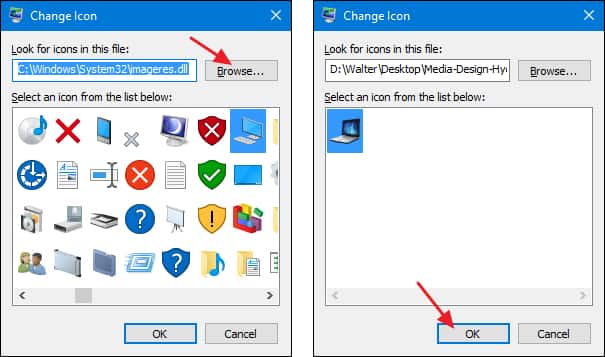
अपना आइकॉन बदलने के बाद, आपको File explorer में डेकटॉप पर और फोल्डर खोलने पर टास्कबार में उपयोग किया गया नया Icon दिखाई देगा.
यदि आप पहले जैसे Icon default करना चाहते है तो Personalization > Desktop Icon Settings > Restore Default पर Click करने से, पहले जैसे Icon में बदल जायेगा.
अब बारी है अपने विंडोज में रहे कोई भी फोल्डर आइकॉन चेंज करने की,
फ़ोल्डर आइकन बदलने के लिए, उस Folder को Right-click करें जिसे आप बदलना चाहते हैं और “Properties” चुनें.
Folder की Properties window में “Customize” Tab पर Switch करे, फिर “Change Icon” बटन पर क्लिक करे.
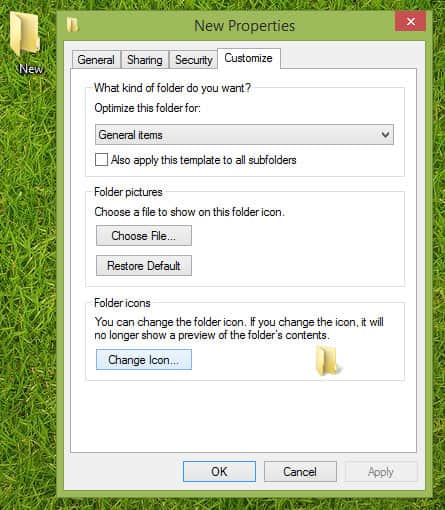
यदि, आप अपनी खुद की आइकन फ़ाइल ब्राउज़ करते हैं तो आप किसी भी EXE, DLL, या ICO फ़ाइल का चयन कर सकते हैं. File का चयन करने के बाद, “Change Icon” Windows आपके द्वारा चुनी गई फ़ाइल में Contain icon दिखाएंगे.
अपने अनुसार आइकन का चयन करे या Browser पर क्लिक करके Custom icon चयन कर सकते है, ये हो जाने के बाद ‘OK’ बटन पर क्लिक करे. अब अपने द्वारा Change किया हुवा Icon को लाइव देख सकते हैं.
मुझे पूरी उम्मीद थी ये लेख आपको जरूर पसंद आएगा, इस लेख को Facebook और Twitter पर जरूर Share करे और like और Follow भी करना. यदि Windows folder icon change करने के बारे में कोई सवाल है तो हमे Comment box में बताये.