आजकल बहुत सारे लोग जीमेल का इस्तेमाल कर रहे हैं, जिसका पता लगाना मुश्किल है, अगर आप Daily gmail का इस्तेमाल करते हैं तो आपको जीमेल कीबोर्ड शॉर्टकट (Gmail keyboard shortcuts key) के बारे में पता होना चाहिए, जिससे आपको समय को बचत बचा सकते हो ये सबसे बड़ा फायदा है.
यदि आपको Gmail shortcuts keys का उपयोग नहीं है तो कोई बात नहीं, जैसे-जैसे आप जीमेल और इसकी कई Features के आदी हो जाने के बाद, Keyboard shortcuts का उपयोग आपकी Productivity में काफी वृद्धि करेगा और आपके Gmail यूजर के अनुभव को बहुत आसान बना देगा.
इसे पहले आपको Gmail Keyboard Shortcuts On करना होगा, वो कैसे तो, डोंट वरी! आपको बस नीचे बताये स्टेप्स को फॉलो करना है.
ऐसे करे Gmail में कीबोर्ड Shortcuts On
जीमेल के ऊपरी दाएं कोने में गियर पर क्लिक करें और वहां से ‘Settings’ लिंक का चयन करें. फिर General पर क्लिक करें, Keyboard shortcuts section तक स्क्रॉल डाउन करे, और उन्हें चालू करें. लास्ट में पेज के निचले भाग में ‘Save Changes’ बटन पर क्लिक कर देना है.
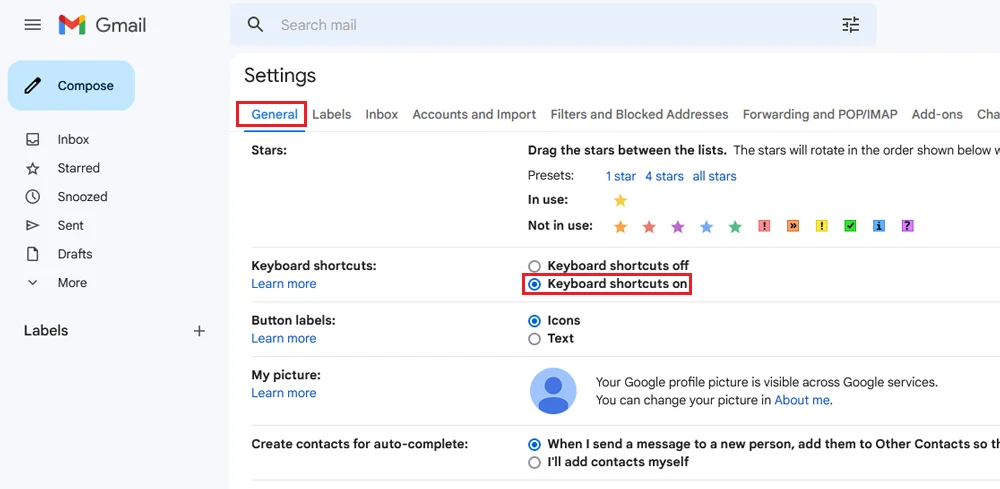
अब Gmail shortcuts keys का उपयोग कर सकते है, लेकिन यहां दिखाई गई शॉर्टकट कुंजियों की सूची का परीक्षण केवल Windows के सभी ब्राउज़र पर किया गया है.
जीमेल कीबोर्ड शॉर्टकट कुंजियाँ (Gmail Keyboard Shortcuts Keys)
जब आप जीमेल शॉर्टकट कुंजी का इस्तेमाल करे तब आप Caps lock ऑन करके या Shift प्रेस करके अल्फाबेट प्रेस करना है जैसे की पहले कुंजी कंपोज़ ईमेल है इसकी शार्ट की Shift+C, इस तरह.
1. Compose Email: C
यह शॉर्टकट की कंपोज बटन की तरह ही आपकी स्क्रीन पर एक नया ईमेल खोलता है.
2. Bin: #
यह जीमेल शॉर्टकट आपके द्वारा वर्तमान में चुने गए ईमेल को बीन फोल्डर में ले जाएगा. ये की तब कर्म करेगी जब ईमेल ओपन होगा या ईमेल को मल्टीपल चेक मार्क लगया हो.
3. 3. Reply All: A
जब आप कोई ईमेल देखते समय इस शॉर्टकट का उपयोग करते हैं, तो यह एक रेस्पॉन्स ईमेल प्रारंभ करेगा जो मूल ईमेल प्राप्त करने वाले सभी व्यक्ति को उत्तर देगा.
4. Reply: R
ये ऊपर बताये शॉर्टकट के समान ही, यह एक रेस्पॉन्स ईमेल खोलता है. हालांकि, यह केवल उसी व्यक्ति को उत्तर देगा जिसने आपको ओरिजनल मैसेज भेजा था.
5. Make Text Italicized: Ctrl+I
इस की से टेक्स्ट तिरछा दिखाई देता है और यह शॉर्टकट आपके ईमेल को तेज़ी से फ़ॉर्मेट करने के लिए बढ़िया है.
6. Make Text Bold: Ctrl+B
इस Gmail shortcut key से आपके द्वारा हाइलाइट किए गए किसी भी टेक्स्ट को बोल्ड बनाता है. अपने ईमेल में बोल्ड टेक्स्ट का उपयोग टेक्स्ट पर ध्यान आकर्षित करने का एक शानदार तरीका है, इसलिए यह Shortcuts अधिक आकर्षक Email को जल्दी से ड्राफ़्ट करने में आपकी सहायता कर सकता है.
7. Underline Text: Ctrl+U
यह जीमेल शॉर्टकट आपके द्वारा हाइलाइट किए गए किसी भी टेक्स्ट को अंडरलाइन करता है.
8. Send Email: Ctrl+Enter
जब आप इस शॉर्टकट का उपयोग करते हैं, तो यह ऑटोमॅटिकली रूप से वह ईमेल भेज देगा. यदि आप गलती से इस शॉर्टकट का उपयोग करते हैं, तो आप ईमेल को भेजने से रोकने के लिए कुछ सेकंड के भीतर “Undo” बटन दबा सकते हैं.
9. Insert a Link: Ctrl+K
यह शॉर्टकट “Edit Link” विजेट लाएगा, इस विजेट से, आप डिस्प्ले करने के लिए टेक्स्ट टाइप कर सकते हैं और वेब या ईमेल पते से URL डाल सकते हैं.
10. Add Numbered List: Ctrl+Shift+7
यह शॉर्टकट आपके द्वारा चयनित टेक्स्ट की किसी भी लंबवत पंक्ति में क्रमांकित सूची जोड़ देगा, यदि अनजान है तो एक बार इस की का उपयोग करके देखना चाहिए.
11. Add a Bulleted List: Ctrl+Shift+8
यह शॉर्टकट की ऊपर बताये की तरह ही है, यह चयनित टेक्स्ट में बुलेटेड सूची जोड़ता है.
12. Increase Text Size: Ctrl+Shift++
यह शॉर्टकट आपके द्वारा हाइलाइट किए गए किसी भी टेक्स्ट का आकार बढ़ा देगा यानि की टेक्स्ट की साइज बड़ी होगी.
13. Decrease Text Size: Ctrl+Shift+-
यह की आपके द्वारा हाइलाइट किए गए किसी भी टेक्स्ट के आकार को घटाता है.
14. Undo: Ctrl+Z
उण्डू हमेशा आपके निपटान में एक उपयोगी शॉर्टकट होता है. उदाहरण के लिए, यदि आप गलती से किसी Email को Trash में ले गए हैं, तो यह शॉर्टकट उसे आपके जीमेल इनबॉक्स में रिस्टोर कर देगा.
15. Redo: Ctrl+Y
रीडू अन्डू के विपरीत है, ये सभी कीस कॉमन है आपने वर्ड में इन सभी कीस का उपयोग कर चुके है, यहां पर कुछ नया नहीं है.
16. Add Quote: Ctrl+Shift+9
यह जीमेल शॉर्टकट आपके द्वारा हाइलाइट किए गए किसी भी टेक्स्ट को Quote में बदल देगा.
18. Open Spelling Suggestions: Ctrl+M
नाम से पता चलता है, जब आप कोई ईमेल लिखते समय इस शॉर्टकट का उपयोग करते हैं, तो Gmail आपके टेक्स्ट के लिए Spelling corrections सूचीबद्ध करेगा.
19. Remove Formatting: Ctrl+\
यह शॉर्टकट आपके द्वारा हाइलाइट किए गए टेक्स्ट से सभी फ़ॉर्मेटिंग को हटा देगा, केवल सादे टेक्स्ट को पीछे छोड़ देगा, मतलब की डिफ़ॉल्ट कर देगा.
20. Align Text to the Center of the Screen: Ctrl+Shift+E
यह जीमेल शॉर्टकट किसी भी हाइलाइट किए गए टेक्स्ट के अलाइनमेंट को स्क्रीन के सेण्टर में बदल देगा, ये सब वर्ड में कर चुके है.
21. Align Text to the Right of the Screen: Ctrl+Shift+R
यह शॉर्टकट किसी भी हाइलाइट किए गए टेक्स्ट के अलाइनमेंट को भी बदल देगा, लेकिन यह इसे दाईं ओर बदल देगा.
22. Mark Email as Important: + और –
यह शॉर्टकट सभी सिलेक्टेड ईमेल को एल्लो कलर में मार्क और अनमार्क करने में उपयोग होता है.
23. Mark as Read: Shift+I
जब कोई ईमेल आते है तब ब्लैक कलर में हाईलाइट यानि की बोल्ट टेक्स्ट में नजर आते है. यह जब तक नहीं हटता, जब आप ईमेल रीड नहीं करते. ऐसे में ढेर सारे ईमेल टिक-मार्क लगा कर रीड स्किप करने के लिए इस कीवर्ड का उपयोग कर सकते है.
24. Mark as Unread: Shift+U
इस की ऊपर बताये की से उलटी है, जब आप इस Shortcuts का उपयोग करते हैं, तो यह आपके द्वारा चुने गए किसी भी Read ईमेल को Unread के रूप में चिह्नित करेगा.
25. Open “Drafts” Folder: G+D
यह Gmail shortcuts key आपको आपके “ड्राफ्ट” फ़ोल्डर में ले जाता है. जीमेल ऑटोमॅटिकल्ली उन सभी ईमेलों को संग्रहीत करता है जिन्हें आपने कंपोज़, लेकिन अधूरा है अभी तक आपके “ड्राफ्ट” फ़ोल्डर में नहीं भेजा है.
26. Search Mailbox: /
यह शॉर्टकट आपके मेलबॉक्स के खोज बार खोलता है, ये की तब काम करेगा जब आपने ‘Caps Lock’ ऑन करके रखा हो.
आपने इन सभी Gmail shortcuts keys का उपयोग नहीं किया तो कुछ समय उपयोग करना जारी रखे, कुछ दिन बाद अपने प्रोडक्टिविटी को बढ़ाते हुए और अपने इनबॉक्स में बिताए गए समय को कम करते हुए पाएंगे.
Gmail shortcuts में मास्टरिंग हासिल करने से आपकी प्रोडक्टिविटी और एफिशन्सी में जरूर बढ़ा सकती है, जब आप अपने Email को Manage करते हैं और आप समय बचा सकते हैं और अपने वर्कफ़्लो को स्ट्रीमलाइन कर सकते हैं.
इसलिए आपको ऊपर दी सारे keys का प्रैक्टिस करें थोड़ा समय निकाल कर, और आप देखेंगे कि जीमेल का नेविगेशन आपके लिए कितना आसान हो जाता है.
FAQs,
जी हां बिलकुल, लेकिन आप Gmail शॉर्टकट को पूरी तरह से कस्टमाइज़ नहीं कर सकते, लेकिन आप “Keyboard shortcuts” सेक्शन के अंडर Gmail सेटिंग में जाकर उनमें से कुछ को बदल सकते हैं.
नहीं, लेकिन Gmail शॉर्टकट मैंली डेस्कटॉप उपयोग के लिए डिज़ाइन किए गए हैं, हालाँकि कुछ शॉर्टकट मोबाइल डिवाइस पर काम करते, लेकिन वे लिमिटेड हैं, but आप चाहते है की फुल्ली शार्टकट कीस का उपयोग कर सकू तो आपको डेस्कटॉप का उपयोग पड़ेगा.
ये सवाल बिलकुल आम है और हर यूजर के मन में आता है, इसके लिए आपको Gmail shortcut keys को याद रखने का सबसे अच्छा तरीका नियमित रूप से Practice करो, कर आप शॉर्टकट की एक प्रिंटेड कॉपी अपने वर्क प्लेसिस के पास रख सकते हैं ताकि भूल जाने पर आप देख कर फिर रेमेबेर कर सके.
हां, Gmail शॉर्टकट सभी वेब ब्राउज़र जैसे क्रोम, फ़ायरफ़ॉक्स और सफारी पर काम करती है.
शॉर्टकट कुंजियाँ के बारे में हमारे ये लेख भी पढ़े,



