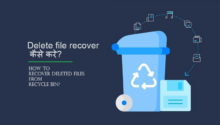आप एक Windows 10 यूजर है तो अक्सर ऐसा होता होगा है कि Computer में काम करते समय Computer system थोड़ा बहुत बीच-बीच में फ्रिज हो जाता है या विंडोज धीमी गति से काम करना शुरू कर देता है.
Windows 10 की लोकप्रियता के बावजूद, कई लोग हमेशा नए अपडेट से सावधान रहते हैं या कई बार नया अपडेट करने के बाद भी Win 10 slow चलता है, फिर विंडोज को फॉर्मेट करने के बाद विंडोज 10 को फिर से इंस्टॉल करते है.
लेकिन, वहा तक जाने की जरूरत नहीं है. यदि आपने एक नया Laptop खरीदा है उसका कुछ महीनों हुवा है तो फॉर्मेट करने से पहले आपको यह ध्यान रखना होगा कि आपके विंडोज 10 और ऑफिस सूट लाइसेंस प्राप्त संस्करण के साथ सक्षम हैं. यदि है तो इसे बैकअप करने पर विचार करना चाहिए.
इसलिए फॉर्मेट करने से पहले, Windows 10 fast रन कराने के लिए नीचे बताये टिप्स को फॉलो करके देखे.
विंडोज 10 की स्पीड कैसे ठीक करें? (Windows 10 Speed Up Tips in Hindi)
आप अपने Laptop और PC slow speed से चल रहा है तो Windows 10 speed up करने के बारे में कुछ सुझाव है जो आपको इन स्टेप्स को फॉलो करना चाइये. Windows 10 slow चलने पर एक कारण नहीं हो सकता कई रीज़न हो सकते है.
आइए, इस लेख के माध्यम से, हम आपके लिए कुछ साफ-सुथरे हैक लाए हैं जो विंडोज 10 को काफी Faster बना सकते हैं.
1. हार्डवेयर आवश्यकताओं की जाँच करें (Check Hardware Requirements)
ये जरुरी है की Windows 10 smoothly run कराने के लिए न्यूनतम 8 Gb ram होनी जरुरी है. क्योंकि, विंडोज 10 64bit साधारण कंडिशन में 1800 Mb रेम का उपयोग करता है जब लैपटॉप या कंप्यूटर में कोई Software का इस्तेमाल करते है तब इनके लिए और एम.बी रेम की जरूरत होती है.
यदि आपके सिस्टम में 4Gb रेम इनस्टॉल है तो रेम में कितना MB Ram बच सकती है. Win 10 रेक्विरेमेंट हिसाब से 8 Gb रेम न होने से सिस्टम धीमी गति से चलने लगते है. इसलिए, सबसे पहले अपने हार्डवेर को चेक करने की जरूरत है.
यदि आपको नहीं पता की मेरे लैपटॉप और कंप्यूटर में कितना जीबी रेम है तो My computer > Mouse right click > Properties पर क्लिक करने से नए टेब ओपन होगा, इसमें System > Ram में आप अपने सिस्टम में पहले से स्थापित RAM देख सकते हैं.
अब आपके मन में ये सवाल जरूर उठा हुआ होगा की मेरे सिस्टम में 4 Gb रेम है तो Win 10 hardware requirement हिसाब से चलने के लिए क्या सुझाव है. आपके ये सवाल के जवाब बिलकुल सिंपल है बस, कंप्यूटर या लैपटॉप में रेम को 4 की जगह 8 Gb या बजेट के हिसाब से More एक्सटेंड कर सकते है.
3. स्टार्टअप ऐप्स की जांच करें (Check Startup Apps)
Windows बैकग्राऊँड में चल रही प्रोसेस भारी संख्या से Computer speed slow कर देती है. ऐसा अक्सर इसलिए होता है, क्योंकि, कई यूजर विंडोज़ को Login करने के तुरंत अपने प्रोग्राम चलाने का निर्देश देता है, जिससे सिस्टम की गति धीमी हो जाती है.
अपने स्टार्टअप प्रोग्राम की जांच करने के लिए, टास्क मैनेजर खोलने के लिए Ctrl + Alt + Del keys प्रेस करना है. नया टैब में “Startup” टैब पर क्लिक करना है. उसमें अपने विंडोज सिस्टम में जितने Programers बैकग्राउंड में रन कर रहा है वो सारे यहां पर सूचीबद्ध होंगे.
कई सारे ऐसे Programs है जो हम समटाइम उपयोग करते है. लेकिन, वे हमेशा Windows startup से ही बिना ओपन किये Windows background में रन हो रहा होता है.
आपको इसे डिसेबल कर देना है जैसा की मेरे सिस्टम में Utorrent, A360, Web companion, SolidWork background, LogiOptions जैसे प्रोग्राम्स का उपयोग नहीं. इसलिए, मेँ इस पर माउस के जरिये राइट-क्लिक करके ‘Disable’ कर दूंगा.
इसतरह आप भी अपने बिन जरुरी Apps को बंध कर सकते है. जिससे क्या होगा की जो बिन जरुरी प्रोग्राम्स एमबी रॉक रही थी, वो डिसेबल होने से Free ram में यूजीस एम.बी प्लस हो जाएगी जिससे आपके Windows 10 speed up रन होगा.
3. जंक फ़ाइलें हटाएं (Delete Junk Files)
विंडोज 10 की स्पीड बढ़ाने के लिए, आपको समय-समय पर अपने PC पर Junk फाइल्स को साफ करना चाहिए, जैसे आप डेली एंड्राइड मोबाइल में करते आ रहे है. ये फ़ाइलें Hard drive पर रहती हैं और स्थान की खपत करती हैं. हालाँकि ये OS के लिए किसी काम की होती है.
ये भी ध्यान रखे की जंक फाइल हटाने के लिए थर्ड-पार्टी Softwares का उपयोग नहीं करना चाहिए. ऐसा इसलिए मना किया जा रहा है OS के जरुरी और रनिंग फाइल्स भी डिलीट कर सकता है या तो कोई Files corrupt कर सकता है, साथ में अधिकतर प्रोग्राम पीसी को Slow कर देते हैं.
इसके बजाय, मैं आपको अपने पीसी को साफ करने के लिए बिल्ट-इन विंडोज 10 टूल्स का उपयोग करने की सलाह दूंगा. सबसे पहले, Windows key को एक बार दबाएं और सर्च में ‘Storage’ लिख कर ‘Storage Settings’ ओपन करे.
इसके बाद ‘Temporary files’ पर क्लिक करना है. यहाँ पर टोटल सेलेक्ट फाइल में आपके सिस्टम में कितनी साइज में जंक फाइल पड़ी हुई है वो देख सकते है. अब ‘Remove files’ पर क्लिक करते ही सारे Junk files delete हो जाएँगी.
4. गेम मोड डिसेबल करे (Disable Game Mode)
आप अपने PC पर गेम नहीं खेलते तो विंडोज 10 पर एक्सबॉक्स गेम मोड को अक्षम करना बेहतर है. आपको पता न हो लेकिन इंस्टेंट स्क्रीन, वीडियो और ऑडियो कैप्चर इसकी उपलब्धता के कारण रिसोर्स के एक बड़े हिस्से को कैप्चर करता है.
इसे बंध करने के लिए, स्टार्ट मेनू ओपन करे > ‘Game Mode’ ओपन करे > अगले पेज पर, गेम मोड के लिए टॉगल को अक्षम कर देना है.
5. एकाधिक एंटीवायरस और अन्य प्रोग्राम को अनइंस्टॉल करें (Uninstall Multiple Antivirus and Other Programs)
बहुत से लोग अवांछित प्रोग्राम और एंटीवायरस Install करते हैं और C ड्राइव के पूरा होने तक प्रोग्राम इंस्टॉल कर देते है.
यह आपके RAM और CPU खाता है, इनमें से अधिक एंटीवायरस इसकी भूख को पूरी तरह से संतुष्ट करता है, जिससे आपका विंडोज सिस्टम को और भी धीमा हो जाता है.
दरअसल, Windows 10 में प्रीएक्टिव विंडोज डिफेंडर के साथ आता, फिर भी लोग थर्ड-पार्टी एंटीवायरस का उपयोग करते है. अब से अपने लैपटॉप और डेस्कटॉप से अनावश्यक और एंटीवायरस प्रोग्राम को अनइंस्टॉल कर दें.
यदि आपको ऐसा लगे की PC पर किसी दुष्ट वायरस ने हमला किया है फिर विंडोज डिफेंडर इसे हटाने में असमर्थ है तो आपके पीसी को Clear करने के लिए Malwarebytes इनस्टॉल करने की सलाह दूंगा.
क्योकि, Windows 10 को Speed Up देगा, मैलवेयर और Rogue programs को भी हटा देगा. लेकिन फ्री Malwarebytes का उपयोग न करे, करे तो मालवेयरबाइट्स प्रीमियम वर्शन का उपयोग करे इसकी स्टार्ट वन इयर प्राइस 39 डॉलर है.
किसी भी प्रोग्राम्स को रिमूव करने के लिए, Start menu > Settings > System > Apps & features > जिस प्रोग्राम्स या अप्प्स को निकालना चाहते है इस पर क्लिक करने के बाद ‘Uninstall’ बटन पर क्लिक कर देना है.
6. विन 10 उप टू डेट रखे (Keep Win 10 Up to Date)
विंडोज 10 में अपडेट विकल्प बाय डिफ़ॉल्ट इनेबल होता है. कई लोग मानते है की विंडोज अपडेट से Speed कम होने लगती है हा ये बिलकुल सही है. हालाँकि, यह देखा गया है कि विंडोज 7, 8 के अपडेट के बाद गति धीमी होने लगती है.
लेकिन, विंडोज 10 में ऐसा नहीं है, इस ओएस अपडेट के साथ, आप विंडोज सिस्टम के Performance में सुधार देख सकते हैं. समय सर विंडोज उपडेट रखने से उस ऑपेरिंग सिस्टम में नए फीचर्स, सिक्यूरिटी, बग फिक्स वगेरे अपडेट के साथ मिलता है.
इसलिए अपडेट करना जरुरी है. यदि आपने डिसेबल कर दिया है तो फिर से ऑन करना चाहते है तो Settings icon > Updates and Security > Windows update > Check for update पर क्लिक करना है.
अगर अभी नया Update आया होगा तो उपडेट को फंड आउट करेगा, फिर अपडेट डाउनलोड होगा इसके बाद इंस्टॉलिंग प्रोसेस शुरू होगा.
यदि हाल ही में कोई अपडेट नहीं हैं, तो अपडेट के रोल आउट होने पर विंडोज 10 अपने आप अपडेट होना शुरू कर देगा.
7. वनड्राइव सिंकिंग को स्टॉप करे (Stop Onedrive Syncing)
माइक्रोसॉफ्ट क्लाउड-आधारित OneDrive फ़ाइल संग्रहण, जो Windows 10 में शामिल है. फ़ाइलों को आपके सभी PC में सिंक और अप टू डेट रखता है. आप इसे एक बैकअप टूल भी कह सकते हैं, जब भी कंप्यूटर से कोई फाइल्स डिलीट हो जाती है, तो इसे सिंक द्वारा रिस्टोर किया जा सकता है.
यह लगातार आपके पीसी और क्लाउड स्टोरेज के बीच फाइलों को सिंक करता है, जो आपके विंडोज 10 की गति को धीमा कर सकता है. इसलिए अपने विंडोज 10 सिस्टम को गति देने का एक तरीका सिंक बंद करना है.
ऐसा करने के लिए Onedrive आइकॉन पर राइट-क्लिक > Settings > Account > Unlink this PC > Unlock account पर क्लिक कर देना है.
जब आप ऐसा करते हैं, तब भी आप अपनी फ़ाइलों को अपने लोकल OneDrive फ़ोल्डर में सहेज सकेंगे, लेकिन यह क्लाउड के साथ समन्वयित नहीं होगा.
8. टर्न ऑन ऑटोमेटिक विंडोज मेंटेनेंस (Turn On Automatic Windows Maintenance)
Windows 10 automatic maintenance एक ऐसी सुविधा है जो परफॉर्म को प्रभावित किए बिना सभी मेंटेनेंस कार्यों को मिलाकर और चलाकर आपके कंप्यूटर को स्वस्थ रखने रखने में मदद करता है.
ये फीचर्स जब आप अपने डिवाइस पर एक्टिव नहीं होते तब Automated system optimization दिन में एक बार होता है और डिफ़ॉल्ट रूप से, यह स्वचालित रखरखाव हर दिन 2:00 A.M. सीलेक्ट, जब तक आपका डिवाइस किसी पावर स्रोत में प्लग नहीं होता या सो रहा हो या तो स्लीपिंग मोड़ में हो.
अगर आपने इसे ऑफ कर दिया है तो इसे ऑन कर दीजिये. इसे ऑन करने के लिए Control Panel > System and Security > Security and Maintenance चुने. मेंटेनेंस सेक्शन में, ‘Start maintenance’ पर क्लिक करें और यह सुनिश्चित करने के लिए कि यह हर दिन चलता है ‘Change maintenance settings’ पर क्लिक करें, फिर उस समय का चयन करें जब आप रखरखाव चलाना चाहते हैं.
इसके बाद ‘Allow scheduled maintenance to wake up my computer at the scheduled time’ पर चेक मार्क लगा कर अंत में Ok बटन पर क्लिक कर दीजिये.
9. कोर्टाना को बंध कर दीजिये (Turn Off Cortana)
कॉर्टाना विंडोज 10 में प्रिंसटॉल डिजिटल वॉयस असिस्टेंट है, जिसे सरल वॉयस कमांड के साथ आपके जीवन को आसान बनाने के लिए डिज़ाइन किया गया है. यदि आप उन Voice assistant सुविधाओं में रुचि नहीं रखते हैं तो इसे बंध कर देना चाइये.
क्योंकि, आपके Computer पर हर समय Background में चालू रहेगा. यह सिर्फ आपके वॉयस कमांड का इंतजार कर रहा है यानी की आपके द्वारा दी गई कमांड, रनिंग प्रोसेस आपके कंप्यूटर को धीमा कर सकता है.
इसलिए, कोर्टाना को बंध कर देना चाहिए, इनके लिए Start > सर्च बॉक्स में टाइप करे Cortana > Cortana Permissions > लेफ्ट साइड में Talk to Cortana पर क्लिक करे > Hey Cortana और Keyboard shortcut को टर्न ऑफ कर दे.
10. बैकग्राऊड अप्प्स को बंध कर दीजिए (Close Background Apps)
Windows 10 में कई अप्प्स प्रीइनस्टॉल है और आपके द्वारा Microsoft Store से डाउनलोड किए जाने वाली कई ऐप्स बैकग्राउंड में चलती रहती है और Windows 10 system को Slow कर देता है.
यदि बैकग्राउंड में चल रहे App की जाँच करना चाहते है तो Task manager में App history पर देख सकते है की कौन सी अप्प्स ज्यादा CPU time, Title update, Network वगेरे को खा रहे है.
इसे बचाने के लिए बैकग्राउंड अप्प को ऑन/ऑफ कर सकते है, सबसे पहले Start > Settings > Privacy > Background apps पर टेप करके ऑफ कर देना है, ये बायडिफ़ॉल्ट ऑन ही होता है.
मैं आशा करता हूँ की ये युक्तियाँ आपके विंडोज 10 की धीमी गति को Fast करने में जरूर मदद करेंगा. यदि आपके पास इस लेख से संबंधित कोई प्रश्न हैं तो हमें टिप्पणी अनुभाग में बताना सुनिश्चित करें.
इन सभी युक्तियों का पालन करते हुए, मुझे पूरी उम्मीद है कि आपका PC पहले की तुलना में तेजी से काम करेगा. क्योंकि, मैंने इन युक्तियाँ (Windows 10 speed up tips) अपने कंप्यूटर विन 10 पर लागू करने के बाद, इस लेख द्वारा आपके सामे पेस्ट किया है.
इन युक्तियों से मेरे Windows 10 sytem को Speed up देने में मदद की है और मेरा कंप्यूटर पहले की तुलना में Fast है.