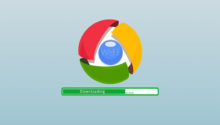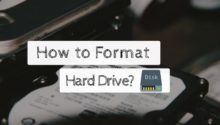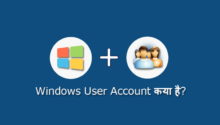How to Disable Windows Defender Windows 10: जब आप नया Software install करते है तब आपके PC से Spyware scan होता है और अगर Virus होता तो हटा देता है. Windows defender os के नए Versions पर पूर्ण Antivirus tool में विकसित हो गया है.
हालांकि ये Viruses, Malware, और अन्य Unwanted pests के खिलाफ आपके सिस्टम की रक्षा करने का एक सम्मानजनक काम करता है, Microsoft’s का Integrated option हर किसी की पसंद की Protection विधि नहीं है.
यदि आप अपने PC की सुरक्षा के लिए एक अलग से एंटीवायरस इनस्टॉल करना हैं, तो आप पहले Windows 10 defender disable करना चाहिए.
यदि आप Temporarily रूप से केवल Troubleshooting के लिए विंडोज 10 डिफेंडर अक्षम से रोकना चाहते हैं, तो नीचे दिए Instructions का पालन की जरूरत है. इस लेख में Windows 10 Defender Disable कैसे करे? इस बारे में Step by Step discuss किया है.
यह ध्यान दे कि Mostly जब आप Third-party antivirus application इनस्टॉल करते है तो Windows defender की सुरक्षा को अक्षम कर कर देता है.
अगर आपने कोई एंटीवायरस Program install और Enabled किया है तो इन Steps को लेने के दौरान Windows defender की कुछ Features को पहले से Disable हो जायेगा, इस समय आपको अक्षम करने की जरूरत नहीं. ये लेख का हेतु है की आपको कभी डिफेंडर डिसेबल करना है तो इनके बारे में विधि पहले से पता होना चाहिए.
Windows 10 Defender Disable कैसे करते है?
1. सबसे पहले ‘Start’ button पर click करे.
2. जब Windows menu open होता है उसमे Settings (Gear) icon का चयन करें.
3. Windows Settings interface अब show होगा, इसमें Update & Security option पर click करें.
4. Update & Security heading के अंदर left menu पर Windows Security का चयन करें.
5. Open Windows Defender Security Center बटन पर क्लिक करें.
6. अब आपको Windows Defender Settings दिखाई देंगी, Virus & Threat protection settings link पर click करें.
7. ये नई Screen में पहला, Real-time protection विकल्प on होगा, इस Blue color button पर tap करने से ये Protection off हो जाएगा.
इस तरह से Windows 10 defender disable किया जाता है or ये लेख को आगे Share जरूर करना. अगर आपको विंडोज 10 डिफेंडर अक्षम करने में कोई परेशानी है तो हमे कमेंट बॉक्स में पूछ सकते है.