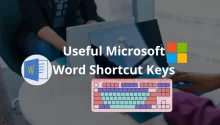सॉफ्टवेयर कंपनियां अपने सॉफ्टवेयर को वितरित करने के लिए एक माध्यम के रूप में आईएसओ इमेज का उपयोग करती हैं जब आप अपने OS Format के लिए लेटेस्ट वर्शन में Microsoft official साइट पर से Download करते वक्त ISO image में डोनलोड होती है.
इसके अलावा कई छोटे-मोटे Software iso file में उपलब्ध है और हमें इसे Folder के रूप में ट्रांसफर यानी ISO file extract रार टूल से कर सकते है या अगर कंप्यूटर में ISO टूल है तो इसके जरिये हम देख सकते है और डायरेक्ट डीवीडी में बर्न वगेरे जैसे गतिविधियां कर सकते है.
अगर आप Computer game के सोखिन है तो जरूर पता होगा की कई गेम फाइल बड़े-बड़े जीबी साइज के होते है और साइज के हिसाब से तीन-चार या इससे अधिक पार्ट आईएसओ में उपलब्ध होता है. लेकिन, ऐसे कई सॉफ्टवेयर बनाया गया होता है उसे एक्सट्रेक्ट करके नहीं इनस्टॉल किया जाता, इसको विंडोज में इनस्टॉल करने के लिए ISO Mount की जरूरत होती है.
हालाँकि, ISO फाइल को Mount करने के लिए थर्ड-पार्टी ISO tool की जरूरत होती है. इसके बिना आप माउंट नहीं कर सकते है. नए ओएस डेवलप के बाद आसान हो गया है क्योंकि, बाय डिफ़ॉल्ट Windows 8, 10 में आईएसओ सॉफ्टवेयर इनस्टॉल होता है, बस आपको राइट क्लिक करके Mount विकल्प चुन कर My computer में एक डीवीडी रौ दिखाई देंगे.
लेकिन थर्ड-पार्टी टूल और विंडोज डिफ़ॉल्ट टूल्स में बहुत डिफ़ेरेन्ट है. इसमें आपको एक सिंपल फीचर्स यूज़ कर सकते है. मैं यहां आपको पूरा इतिहास नहीं बताने जा रहा हूं, मैं सिर्फ ये लेख में Windows 7, 8, 8.1, 10 पर ISO file mount कैसे करे? (How to mount ISO file?) इस बारे सिखाऊँगा बस आपको निचे दिए गाइड को अनुसरण करना है.
आईएसओ फाइल ओपन कैसे करे? (How to Mount ISO File Windows 7, 8, 8.1, 10?)
Internet से आपके द्वारा बनाई गई या डाउनलोड की जाने वाली ISO file को Mount करना आपके कंप्यूटर के लिए आसान तरीका है.
जब आप एक वीडियो गेम खेल रहे हों, तो ISO file ओपन करना एक सामान्य परिदृश्य है, जिसमें मूल डिस्क डालने की आवश्यकता होती है, वास्तव में आपके ऑप्टिकल ड्राइव पर एक डिस्क से चिपके रहने के बजाय. आप पहले से बनाई गई गेम डिस्क या कोई अन्य सॉफ्टवेयर आईएसओ इमेज को माउंट कर सकते हैं.
आये मैं आपको आसान तरीके से बताऊँगा, अगर आप विंडोज 7 का उपयोग कर रहे है तो इसके लिए आपको ISO tool अपने विंडोज में इनस्टॉल होना जरुरी है, इसके बाद Mount विकल्प का उपयोग कर सकते है.
बस, इतना ही करना है आप जिस ISO image को माउंट करना चाहते है. उस पर कसर ले कर माउस के ‘राइट क्लिक’ बटन प्रेस करना है > इन ड्राप-डाउन सूची में ‘Mount Image to Drive‘ विकल्प चुनना है.
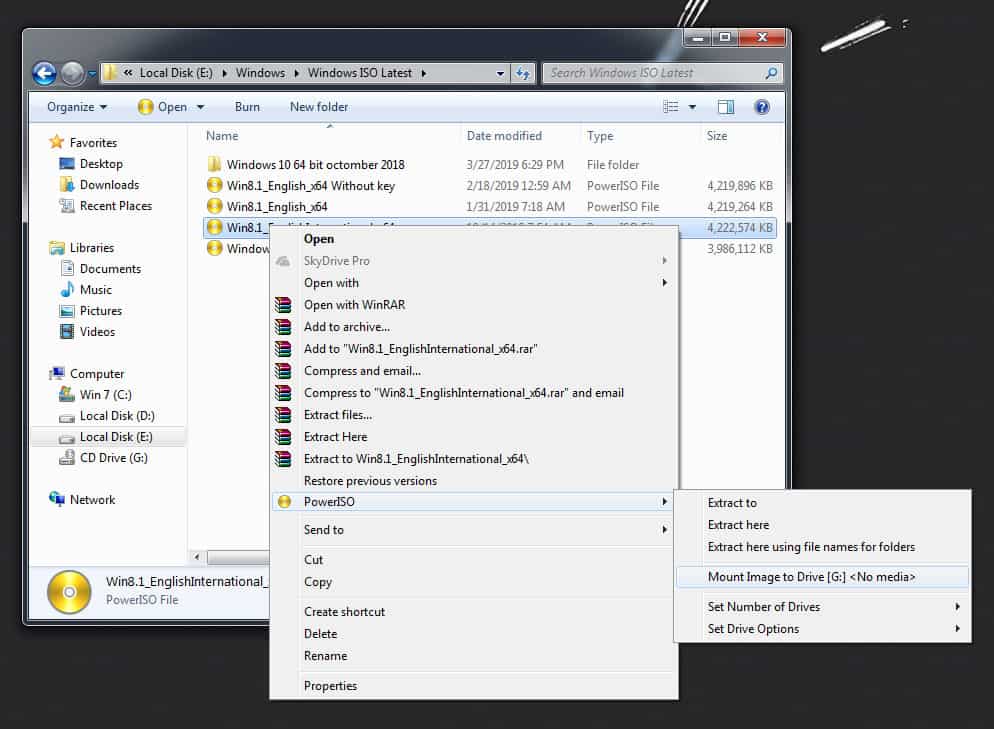
अब आपको Mount ISO file की सामग्री को देखने के लिए या इनस्टॉल के लिए ‘My Computer‘ ओपन करके एक दांए DVD drive आइकॉन के साथ दिखाई देंगे.
उस पर डबल क्लिक करके आईएसओ फाइल में रहे फोल्डर का उपयोग कर सकते है.
आईएसओ फाइल को Unmount कैसे करे?
एक बार माउंट ड्राइव को उपयोग करने के बाद, इसे यहाँ से हटाना जरुरी है अन्यथा माउंट ही रहेंगे.
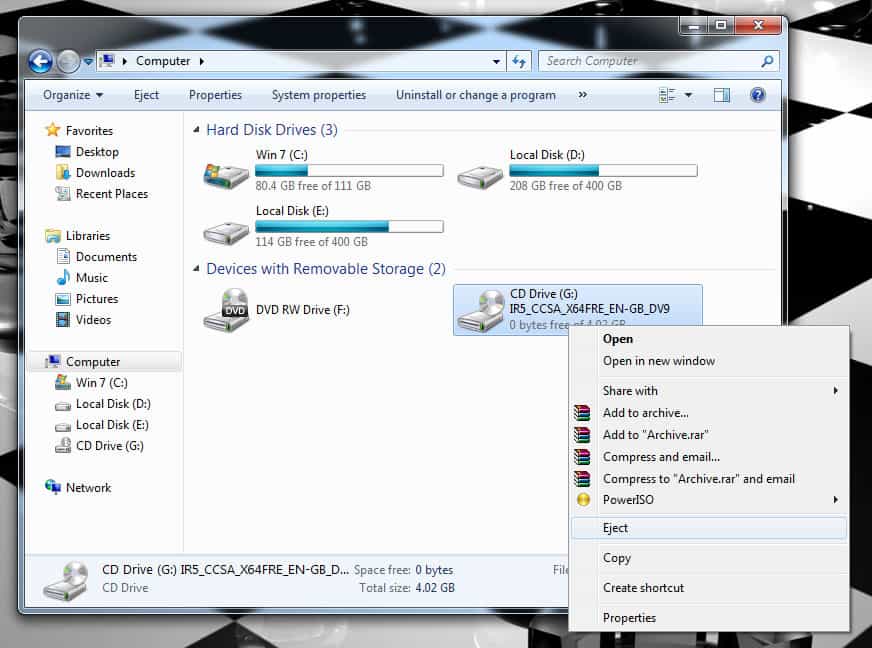
इसके लिए माय कंप्यूटर में Mounted drive पर कसर ले जा कर, राइट क्लिक करके PowerISO > Unmounted या ‘Eject’ विकल्प चुनना है.
For Windows 8, 8.1 and 10,
ऊपर दिए स्टेप अनुसार विंडोज 8, 8.1 और 10 के लिए समान विधि है, सिर्फ इतना ही क्योंकि इसमें विंडोज 7 में थर्ड-पार्टी टूल की जरूरत रहती है, इन तीनो एडिशन में कोई बाहरी आईएसओ टूल की जरूरत नहीं है. बस आप जिस Image file को माउंट करना चाहते हो तो उस पर सिर्फ एक क्लिक के साथ Mount किया जा सकता है.
आईएसओ फ़ाइल पर राइट-क्लिक करें, फिर इस My computer में एक नया ऑप्टिकल ड्राइव देखेंगे, सेम ऊपर बताये समान स्टेप है. अंतर इतना ही है 8, 8.1 और 10 में थर्ड-पार्टी सॉफ्टवेयर की जरूत नहीं है.
इसके अलवा भी एक मेथड है. लेकिन, उनके लिए सीएमडी कमांड के बारे में ज्ञान होना चाहिए. मुझे आशा है की आपको ये आसान तरीका समझ में आ गया होगा और आपने आसानी से स्टेप बाय स्टेप सफलतापूर्वक ISO mount or unmount कर लिया है.
अब अपने फ्रैंड्स और फॅमिली मेंबर को Mount iso file करने का तरीका जरूर Share कीजिए, इसी तरह नई-नई चीजें सीखते रहने के लिए हमें सब्सक्राइब करें ताकि अपडेट होते ही आपको नई पोस्ट आपके ईमेल पर मिलें जाये.