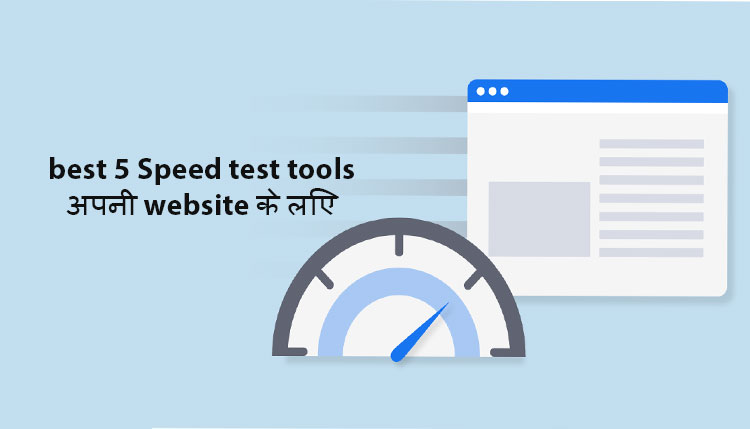Wireless Internet Connection Troubleshooting in Hindi: इंटरनेट अब रोजमर्रा की जिंदगी का एक जरुरी हिस्सा बन गया है. यदि आपके पास इंटरनेट कनेक्शन है, तो आपके बहुत सारा काम एक चुटकी में आसानी से कर सकते हो.
दूसरी ओर, यदि आपके पास आज के युग में इंटरनेट कनेक्शन नहीं है, तो आपके कई सरल कार्य भी बहुत मुश्किल हो सकते हैं.
आपके पास Internet connection है तो ऐसे में यह बहुत जरूरी हो जाता है कि आपका फोन या कंप्यूटर हमेशा इंटरनेट कनेक्शन से Continuously जुड़ा रहेता हैं, जिससे आपको कभी भी Internet चलाने में कोई परेशानी न हो.
ऐसे में कई बार होता है की हम Online work कर रहे होते है तब Internet connection चला जाता है जिस वजसे हमारा काम रुक जाता है.
Wireless Internet Connection Troubleshooting Steps in Hindi
ऐसे मामले में, आपको तत्काल Wireless Internet Connection Troubleshooting के बारे में स्टेप्स पता होना चाहिए. अगर आप अनजान है तो यहां मैंने आपको कुछ ट्रबलशूटिंग स्टेप्स बताये हैं जिनके द्वारा आप अपने Internet connection को चेक और ठीक कर सकते हैं.
1. Internet connection check करे.
आपको ये भी पता होना चाहिए की इंटरनेट कनेक्शन Computer या Laptop में कितने तरीके से जोड़ा जाता है तो दो तरिके से, पहला Wifi और दूसरा Ethernet से. ईथरनेट में भी दो तरिके से इंटरनेट कनेक्शन जुड़ा होता है, एक LAN यानि Local Area Network और दूसरा WAN यानि Wide Area Network.
अगर आप विंडोज में Wifi चला रहे हो तो Wireless internet connection problems आ रहा है तो आपको विंडो में दिखने वाले वाईफाई नेटवर्क की जगह पर एक Not Connected का सिंग्लन आएगा.
इसके लिए सबसे पहले अपना वाई-फाई सेटिंग चेक करे. इसके लिए आप Settings > Network & Internet > Wi-Fi पर जाकर WiFi को On करें. अगर वो पहले से ऑन है तो एक बार इसे ऑफ करके फिर से ऑन कीजिए और आप एक बार Airplane Mode को भी चेक कर लें.
- Review: Tp link wireless usb adapter
2. LAN या WAN की वायर चेक करे.
अगर आपका कनेक्शन लेन या वैन लिया है तो आपके कंप्यूटर के नीचे दाईं ओर पीले रंग के आइकन के साथ कंप्यूटर जैसा आइकन दिखाई देगा, जिसका मतलब आपके Computer internet से कनेक्ट नहीं है.
इसके लिए आपको अपने राऊटर के पीछे लेन वायर को Check करना है की सही से अपने सॉकेट में सही से फिट बैठा है ना या तो आप इस वायर को निकाल कर फिर से कनेक्ट कर सकते है.
3. राऊटर के नजिक जा कर नेट चलाने की कोशिस करे.
कई लोग राऊटर रेंज की बहार इंटरनेट का इस्तेमाल करते है. बट, आपको पता है कि Internet connection Router के दूर होने की वजह से कमजोर हो जाता है यानि की इंटरनेट Speed कम हो जाती है. इसलिए आपको बस थोड़ा पास लें जाइये और जांचें कि इंटरनेट कनेक्शन अभी भी काम कर रहा है, तो समझें कि यह कोई समस्या नहीं है.
आप अपने Router को रिस्टार्ट करें और अगर रिस्टार्ट करने से भी इंटरनेट कनेक्शन ठीक नहीं होता है तो आप अपने राउटर की सेटिंग्स को एक बार फिर से रिसेट कर लेना है.
4. वाई-फाई नाम और पासवर्ड की जाँच करें.
नेटवर्क नाम (नेटवर्क नाम को SSID के रूप में जाना जाता है) और नेटवर्क कनेक्शन का Password जांचें, कई बार विंडोज में क्या होता है की दो से अधिक Wifi network connect करने से इंटरनेट कनेक्शन हो जाता है.
परंतु, नेट स्पीड नहीं आती या तो जैसे ब्राउज़र ओपन करने से Network connection problem का Msg दिखाई पड़ता है. इस प्रॉब्लम को सॉल्व करने के लिए, अपने विंडोज में जितने Wifi कनेशन कनेक्ट या ऑटोमॅटिकली से कनेक्ट कर रहे है तो इसे कंट्रोल पैनल > नेटवर्क एंड शेयरिंग सेंटर > चेंज एडेप्टर सेटिंग्स में ईथरनेट के अलावा और कनेक्शन दिखाई देंगा आपने जितने Wifi कनेक्ट करते है वो सभी यहाँ पर दिखाई देंगे.
बस, आपको सभी Wifi कनेक्शन पर राइट क्लिक करके Diagnose पर क्लिक कर लेना है जिससे अपने कंप्यूटर में छोटे मोटे प्रॉब्लम सॉल्व हो जायेगा या तो आप वाई-फाई कनेक्शन को Forgot भी कर सकते है, फिर से पासवर्ड डाल कर Net चेक कर सकते है.
5. चेक DHCP सेटिंग्स.
राउटर आमतौर पर डीएचसीपी सर्वर के रूप में इनस्टॉल किया जाते हैं. यह सेटिंग कंप्यूटर को नेटवर्क से ऑटोमेटिक रूप से जुड़ने देती है. इस सेटिंग से डीएचसीपी चालू होने के साथ, यूजर को अब मैन्युअल रूप से आईपी पते और डीएनएस सर्वर सेटिंग्स बार-बार दालने की जरूरत नहीं.
अपनी डीएचसीपी सेटिंग्स को एडिट करने के लिए, विंडोज सेटिंग्स > नेटवर्क और इंटरनेट > वाई-फाई पर जाएं, इसमें “Manage Known Networks” पर क्लिक करके अपने वाईफाई नेटवर्क पर क्लिक करके “Properties” पर क्लिक कर देना है और अगले टैब में “Automatic (DHCP)” सेलेक्ट कर लेना है.
6. नेटवर्क एडेप्टर को डिसएबल और इनेबल करे.
सबसे पहले हमें “Network & Internet Settings या Network” के Icon पर क्लिक करना होगा, ये Icon डेस्कटॉप स्क्रीन में नीचे Right Side पर होगा, जहां पर साऊंड, टाइम, एक्शन सेंटर वगेरे प्रेजेंट है वहां Change Adapter Settings पर जा सकते है.
अगर आपको ये रास्ता नहीं पसंद तो अपने कंट्रोल पैनल > नेटवर्क एंड शेयरिंग सेंटर > चेंज एडेप्टर सेटिंग्स पर जा कर Wifi एडेप्टर पर माउस राइट-क्लिक करके इन सूचि में से पहले विकल्प ‘Disable’ पर क्लिक कर देना है, जिससे wifi disable जायेगा, कुछ सेकंड्स बाद फिर राइट-क्लिक करके पहला वाला विकल्प Enable कर देना है. अब आपको नेट कनेक्ट करके चेक करना है की वाई-फाई कनेक्ट हो रहा है या नहीं.
7. Wifi एडेप्टर ड्राइवर अपडेट करे.
आपने ऊपर बताई ट्रिक्स का इस्तेमाल किया फिर भी Internet connection problem आ रहे है तो चिंता करने की जरूरत नहीं है कभी-कभी नेटवर्क ड्राइवर प्रॉब्लम हो सकता है.
कई लोग को पता नहीं होता जिस वजह से आपको बता दु की अगर आपने हाल में अपने कंप्यूटर में न्यू विंडोज 7 इनस्टॉल किया है तो वाई-फाई एडेप्टर ड्राइवर इनस्टॉल करना कम्पलसरी है. अगर आप विंडोज 8 या 10 यूजर है तो इसमें विंडोज प्री-इनस्टॉल आता है.
अब बारी आती है वाईफाई एडेप्टर ड्राइवर अपडेट करने की, सबसे पहले Device manager > Network adapter में वायरलेस लेन पर राइट क्लिक करके अपडेट विकल्प पर क्लिक करके, अगले टैब में “Search automatically for updated driver software” पर क्लिक करके वाईफाई एडेप्टर ड्राइवर अपडेट कर सकते हो.
अगर आपको ऐसा नहीं करना तो अपने Wifi यु.एस.बी एडेप्टर या तो वाई-फाई कार्ड के मॉडल नंबर गूगल पर सर्च करके लेटेस्ट ड्राइवर डाउनलोड करके इनस्टॉल कर लेना है.
तो इस लेख में, हमने उदाहरण के लिए नेटवर्किंग कनेक्शन सॉल्व करने के बारे में मुख्य सेवन स्टेप्स को समझा और मुझे उम्मीद है की ऊपर दिए Wireless Internet Connection Troubleshooting Steps ने आपके विंडोज में वायरलेस कनेक्शन प्रॉब्लम सॉल्व करने के लिए मदद की. अगर फिर भी वायरलेस कनेक्शन प्रॉब्लम आ रहा है तो इंटरनेट प्रोवाइडर या तो हार्डवेयर डिवाइस एक्सपर्ट को कॉन्टैक्ट करे.
या तो आप एक कंप्यूटर शॉप पर विजिट करके अपने नेट कनेक्शन के बारे में जो प्रॉब्लम है इनके बारे में बता सकते हो.