कौन Hosting पर WordPress install करना चाहते है. यदि आप हैं तो यह ब्लॉग आपका मार्गदर्शन अवश्य करेगा और हमने पिछले लेख में जाना था कि HostGator hosting कैसे ख़रीदें.
यदि आप नए हैं और Self hosted wordpress पर ब्लॉग बनाना चाहते हैं, तो होस्टिंग और डोमेन होना चाहिए. यदि आपने अभी तक दोनों नहीं खरीदे हैं, तो नीचे दिए गए लिंक पर जाएँ, होस्टिंग कैसे ख़रीदें इसके बारे में बताया गया है.
आपने कभी HostGator cpanel पर WordPress install किया ही नहीं और आप सोच रहे है थोड़ा सा Difficulty हो सकता है तो ये सोच बिलकुल गलत है.
वर्डप्रेस के साथ शुरुआत करना बहुत आसान है और वर्डप्रेस को अपने Hosting cpanel में WordPress install करना पहला कदम है.
यहाँ मैं आपके साथ Hostgator cpanel पर WordPress Install करने के लिए जरुरी Steps साझा करूँगा, यदि आप तैयार हैं तो इस लेख में दी गई गाइड का पालन करें और आगे बढ़ें.
ऐसे करे HostGator Hosting पर WordPress Install
HostGator अपने Hosting कस्टमर को cPanel provide करता है इसमें उपलब्ध सभी सुविधाओं के साथ, यह cPanel आपको संपूर्ण Hosting managed करने की अनुमति देता है.
आप को cPanel तक पहोचने के लिए HostGator पर Login होने की जरूरत है. यदि आप HostGator login Id और Password भूल गए है तो अपने Mailbox में जांच करें जब आपने होस्टगेटर होस्टिंग खरीदते वक्त होस्टगेटर टीम द्वारा Mail द्वारा आपको भेजा गया था.
आप होस्टगेटर पर Login करने के बाद “My Account” पर क्लिक करना है और क्लिक के बाद Hostagator dashboard विंडो खुलेगा.
इसमें ख़रीदे गए Domain, Hosting, Third -party domain, Hostgator login password आदि जैसे यहां से मैनेज कर सकते है.
आपको Hosting manage करने के लिए cPanel पर खेलना होगा. यहाँ से आप HostGator account मैनेज कर सकते है. अब आपको HostGator cPanel तक पहुँचने के लिए “Manage order > List/Search Order” पर क्लिक करे.
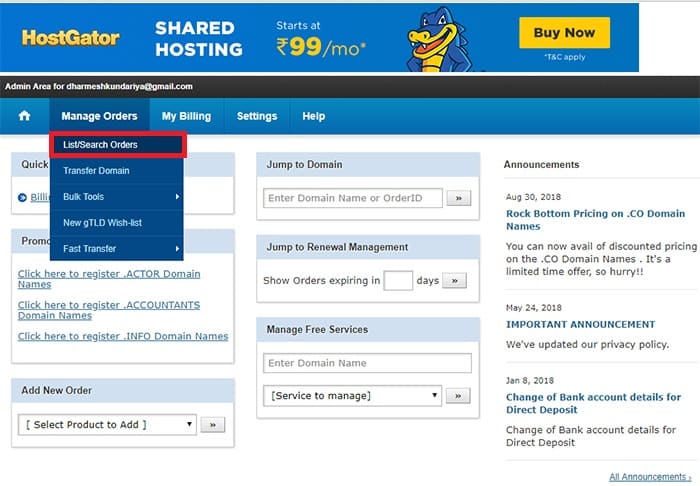
Product hosting के अंदर Domain name पर क्लिक करे. अगर आपके पास Unlimited Hosting है तो कई डोमेन अनलिमिटेड होस्टिंग के साथ ऐड किया होगा, यहां आपके पास कई डोमेन लिस्टिंग शो होगा.
यदि उसके साथ असीमित डोमेन हैं, तो ये सभी डोमेन यहां एक लिस्ट में दिखाई देंगा. यहां मेरे पास Single domain hosting है और वो भी Single है. इसलिए, एक Domain show हो रहा है. दरअसल, यह आपके पैकेज पर निर्भर करता है.
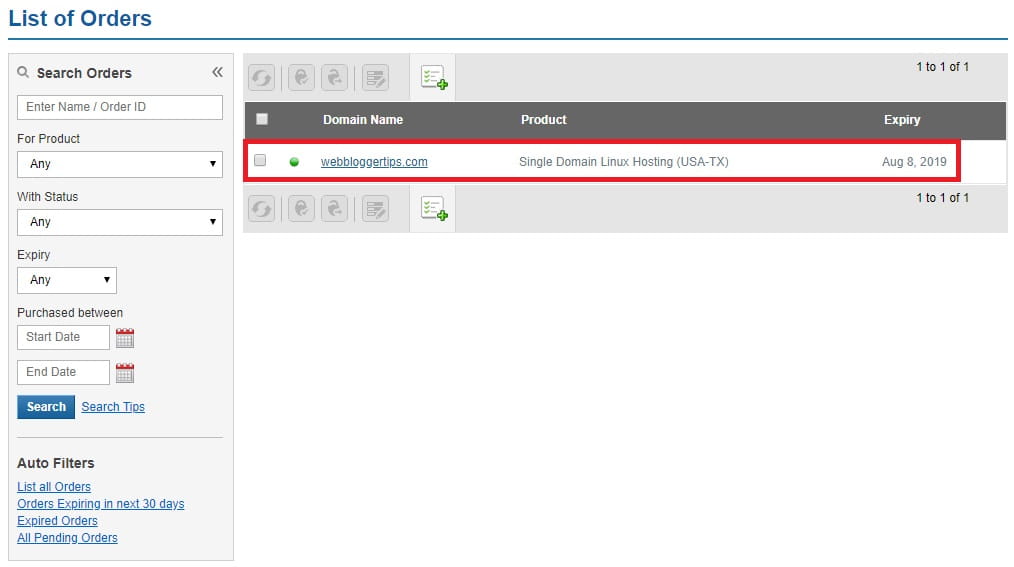
अगले स्क्रीन पर “Manage Web Hosting” पर क्लिक करे.
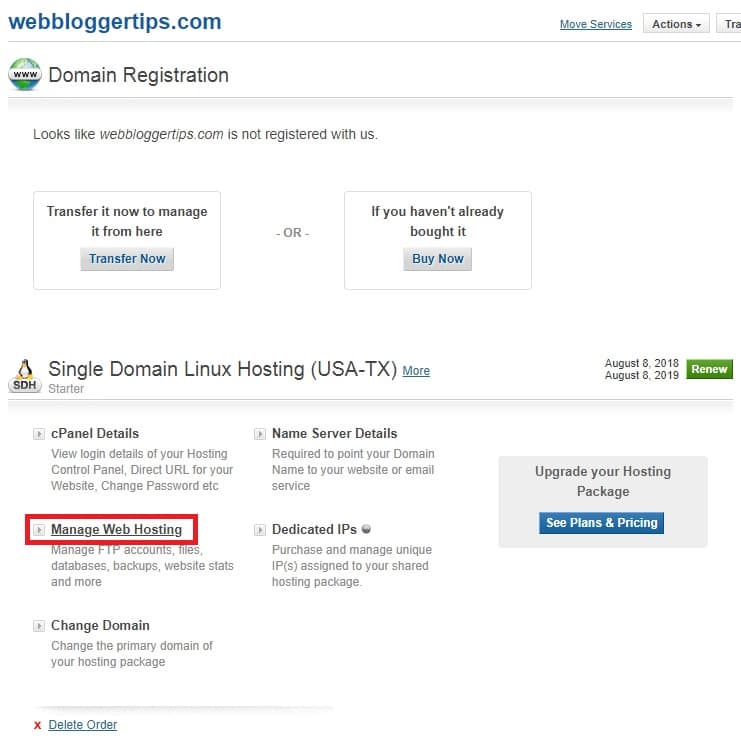
जब आप इस पर क्लिक करेंगे तो एक नया पॉप-अप खुलेगा, जोकि cPanel hosting तक ले जायेगा, आप होस्टगेटर cPanel पर आप आ गए है. यहां से पूरी होस्टिंग मैनेज कर सकते है.
अब हमे WordPress install करना है तो इसके लिए आपको दो अलग विकल्प में से एक का चयन कर सकते है.
आप देख सकते है HostGator cPanel software tag की अंदर ‘Softaculous Apps Installer’ का भी चयन कर सकते है, इस पर क्लिक करने से पूरा Website builder सूचि देखने को मिलेगा.
और दूसरा विकल्प ‘Softaculous App Installer‘ के अंदर कई Website बिल्डर शो है, इसमें से WordPress पर क्लिक कर सकते है, मैं इस Tab का चयन करके “WordPress” पर क्लीक करता हूं.
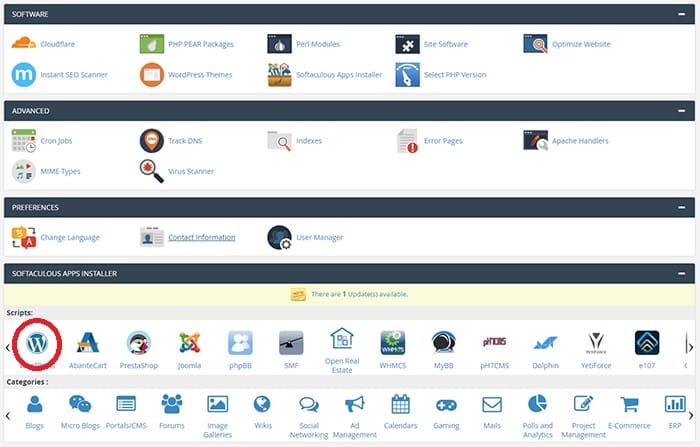
आप ऐसा करने से ये अगले Screen पर WordPress install के लिए कुछ Basic setting को Configure करना होगा.
अगर आपको पता नहीं Configure में क्या करना है, तो नीचे दिए Screenshot पर मैंने फील किया है बस उसी तरह आपको अपने हिसाब से करना है. आगे बढने लिए “Install” पर Click कीजिये.
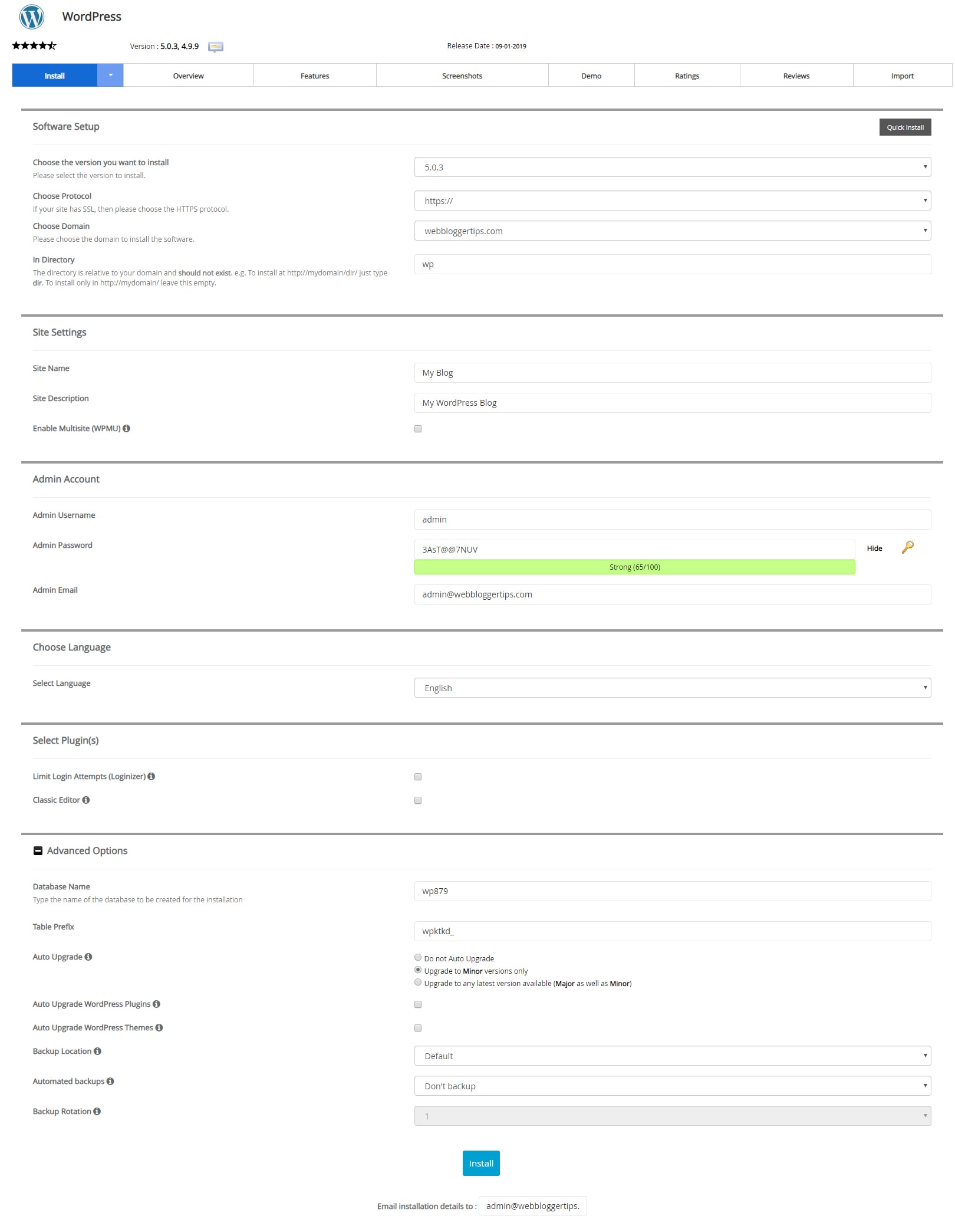
Software Setup: डिफ़ॉल्ट रहने दीजिए.
Site Settings: में साइट Title और Description अपने ब्लॉग के हिसाब से दर्ज करे, बाद में भी कर सकते है.
Admin Account: इस में आपको WordPress login करने के लिए Username और Passwords दर्ज करना है. ध्यान रखे ये यूजरनाम और पासवर्ड किसी के साथ शेयर न करे. आप Admin के अलावा और कोई भी Username दर्ज करे.
इसके साथ ही एक Complex password भी दर्ज करे. अगर आपने एक Admin email create नहीं किया तो आप बाद में भी Add कर सकते हैं और अभी के लिए एक ऐसा Email add कीजिये जिसका आपके पास Access हो.
Choose language और Select plugins default रहने दीजिये.
Advance option: ऊपर बताई गयी Screenshot कि तरह Configure कीजिये. ध्यान रखें कि आपने last option “Email installation details to” में Email address enter करे.
क्योंकि, इसमें आपको Installation complete होने के बाद Information मिलेंगी. यह Info बाद में Helpful हो सकती है और आपको किसी भी Developer को WordPress में Changes करने के लिए भविष्य में भी इन Details कि जरूरत पड सकती है.
वर्डप्रेस इनस्टॉल होने में कितना वक्त लग सकता है?
जब installation शुरू होगा तो ये पूरा होने में कुछ मिनिट में आपका WordPress इनस्टॉल हो जाएगा और अपने WordPress dashboard (Login) link, Username और Passwords के साथ Email मिलेगा.
वर्डप्रेस लॉगिन कैसे करें?
अब आप ब्राउज़र ओपन करके यूआरएल बार में “yourdomainname.com/wp-admin” लिख कर, एंटर करना है. ऐसा करने से WordPress login page ओपन होगा.
इसमें आपने अभी जो Username और Password बनाया है उसे यहाँ पर login करने के लिए इस्तेमाल करना है. अब से आप अपने वर्डप्रेस डैशबोर्ड पर पहुंचकर वर्डप्रेस पर ब्लॉग लिखना और वर्डप्रेस सेटिंग वगैरह एक्टिविटी कर सकते है.
यहां कुछ Default post और Page है इसे डिलीट करे दे. वर्डप्रेस इनस्टॉल करने के बाद आपको कुछ महत्वपूर्ण सेटिंग्स करने की आवश्यकता है, नीचे दिए गए लिंक आपकी मदद करेंगे,
अब आपने वर्डप्रेस डैशबोर्ड पर पूरी तरह से कदम रख लिया है. यदि आपके पास वर्डप्रेस इंस्टॉलेशन में कोई भ्रमित करने वाला प्रश्न है, तो हमें कमेंट बॉक्स में बताएं, हम आपके प्रश्न का उत्तर देने का प्रयास करेंगे.



